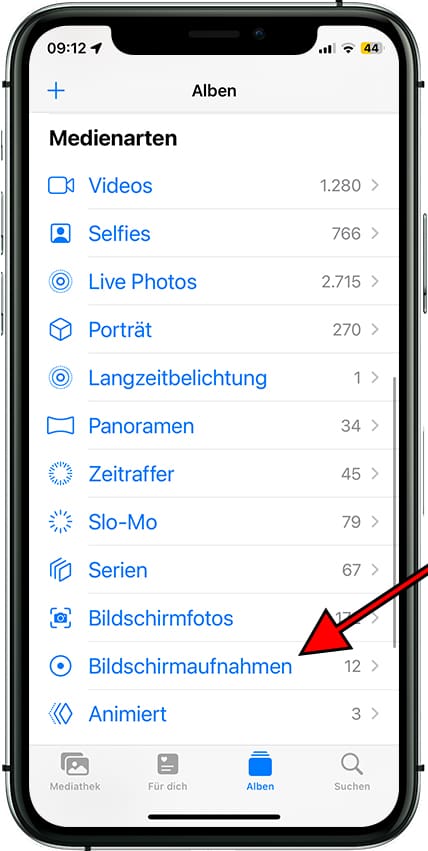Bildschirmaufnahme Apple iPhone 14

Erstellen einer Bildschirmaufnahme auf dem Apple iPhone 14
Aufzeichnen des Bildschirms Ihres Mobiltelefon Apple iPhone 14 in einem Video mit Ton kann sehr nützlich sein, um ein Tutorial durchzuführen oder jemandem zu zeigen, wie Sie bestimmte Aufgaben auf einem iPhone ausführen, in einer Videodatei speichern und dann senden oder hochladen auf eine Plattform wie YouTube oder soziale Netzwerke.
Manchmal möchten wir auf Video mit Ton eine Geschichte aufnehmen, die wir auf Instagram von einem Bekannten, einem Telefonanruf oder einem Videoanruf (Facetime) mit einem Familienmitglied gesehen haben, um sie als Andenken aufzubewahren oder als Beweismittel oder als Beweismittel zu verwenden TikTok Video.
Befolgen Sie diese Schritte, um diese Aufnahme auf Ihrem Apple iPhone 14 zu machen:
Wenn Sie im Gegenteil einen Screenshot Ihres iPhone 14 in einem Standbild anstelle eines Videos aufnehmen möchten, klicken Sie auf den folgenden Link und befolgen Sie die angegebenen Schritte bildschirm auf dem iPhone 14 erfassen.
Inhaltsverzeichnis:
- Erste Methode
- Wo werden Bildschirmaufnahmen auf dem Apple iPhone 14 gespeichert?
- Benutzerfragen und Probleme
Geschätzte Zeit: 2 Minuten.
1- Erster Schritt:
Zunächst müssen wir überprüfen, ob auf unserem iPhone 14 die Steuerung Aufnahmebildschirm aktiviert ist (wenn wir sie bereits haben, können wir zu Punkt 5 gehen).
Um dies zu überprüfen, gehen wir zu Einstellungen. Es ist das Zahnradsymbol, das auf dem Startbildschirm Ihres Apple iPhone 14.
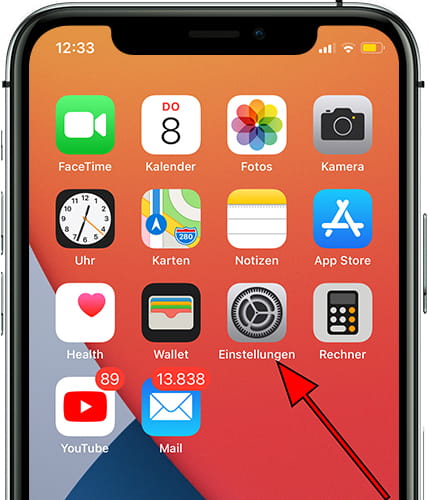
2- Zweiter Schritt:
Wir gehen durch das Menü auf der linken Seite, bis wir den Abschnitt „Kontrollzentrum“ finden und klicken darauf und dann auf „Steuerelemente anpassen“.
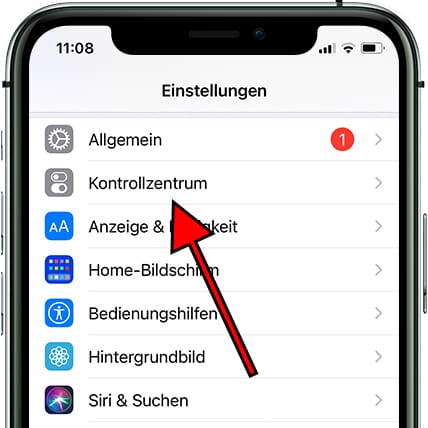
3- Schritt drei:
Wenn das Bildschirmaufzeichnungssteuerelement bereits aktiviert ist, wird es in der ersten Liste angezeigt, die wir auf unserem iPhone 14 im Abschnitt „EINBEZIEHEN“ sehen. Sie können die Reihenfolge ändern, in der es angezeigt wird, indem Sie auf die drei horizontalen Linien rechts neben dem Steuerelement klicken und nach oben ziehen oder runter. Sie können das Steuerelement auch entfernen, indem Sie auf den roten Knopf links klicken.
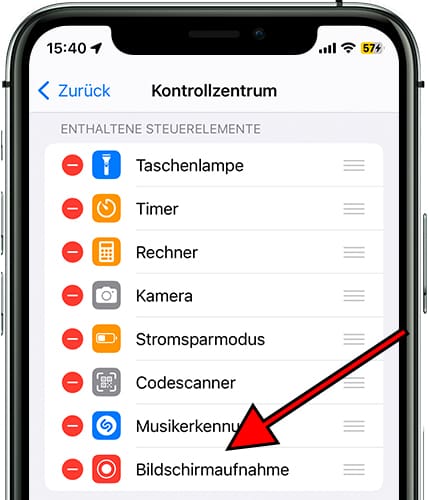
4- Schritt vier:
Wenn dieses aktivierte Steuerelement nicht angezeigt wird, gehen wir nach unten und klicken im Abschnitt „WEITERE STEUERELEMENTE“ auf das grüne + ![]() um es hinzuzufügen. Sobald dieser Schritt abgeschlossen ist, können wir die Apple iPhone 14-Einstellungen beenden.
um es hinzuzufügen. Sobald dieser Schritt abgeschlossen ist, können wir die Apple iPhone 14-Einstellungen beenden.

5- Schritt fünf:
(iPhone 7 und niedriger und iPad mit iOS 11 oder früher) Schieben Sie auf dem Bildschirm, auf dem Sie das Video starten möchten, Ihren Finger von unten nach oben. (iPhone X, iPad mit iOS 12 oder iPadOS) Schieben Sie auf dem Bildschirm, auf dem Sie das Video starten möchten, Ihren Finger von der oberen rechten Ecke nach unten.

6- Schritt sechs:
Wenn Sie ein Video auf Ihrem Apple iPhone 14 aufnehmen möchten, ohne das Mikrofon zu verwenden, drücken Sie auf das Aufnahmesymbol. Es beginnt ein Countdown von 3 Sekunden. Anschließend beginnt die Aufnahme. Am oberen Bildschirmrand sehen Sie eine rote Linie und das Wort „Aufnahme“, das dies anzeigt Alles, was auf dem Bildschirm passiert, wird aufgezeichnet.
Wenn Sie zusätzlich zum Ton des iPhone 14, ein Video mit dem Mikrofon aufnehmen möchten (dies ist beispielsweise nützlich, um einem Bekannten die Funktionsweise einer App zu erläutern oder um während der Aufnahme des Videos des Videos eine Nachricht aufzunehmen Apple iPhone 14-Bildschirm) Halten Sie die Taste gedrückt ![]() Klicken Sie auf das Mikrofon, um es zu aktivieren oder zu deaktivieren, und klicken Sie auf “Aufnahme starten„. Ein Countdown von 3 Sekunden beginnt und die Aufnahme beginnt.
Klicken Sie auf das Mikrofon, um es zu aktivieren oder zu deaktivieren, und klicken Sie auf “Aufnahme starten„. Ein Countdown von 3 Sekunden beginnt und die Aufnahme beginnt.

7- Schritt sieben:
Um die Aufnahme zu beenden, können Sie das Kontrollzentrum (Punkt 5 dieses Tutorials) öffnen und die Taste zum Beenden der Aufnahme drücken ![]() oder klicken Sie auf die rote Linie in der Statusleiste oben auf dem Bildschirm und klicken Sie auf „Stoppen“.
oder klicken Sie auf die rote Linie in der Statusleiste oben auf dem Bildschirm und klicken Sie auf „Stoppen“.
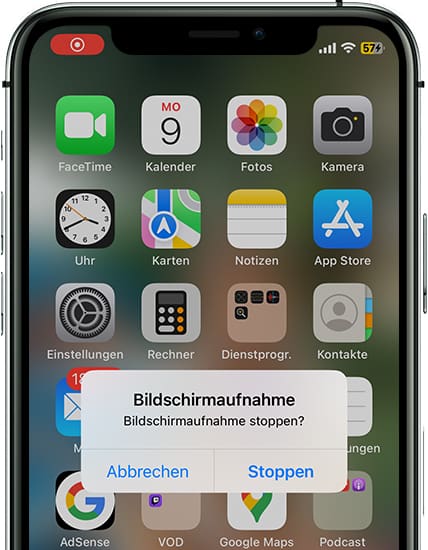
8- Achter Schritt:
Oben auf Ihrem Apple iPhone 14-Bildschirm wird eine Meldung angezeigt, dass das Bildschirmaufzeichnungsvideo unter „Fotos“ (früher als Kamerarolle bezeichnet) gespeichert wurde.
Um Ihre Videoaufzeichnung auf dem Bildschirm Ihres Apple iPhone 14 anzuzeigen und freizugeben, rufen Sie die Fotoanwendung auf, in der Sie sie an der letzten Position finden.

Auf Ihrem iPhone 14 können Sie dank des internen Speichers von 128 GB 6 GB RAM, 256 GB 6 GB RAM, 512 GB 6 GB RAM Videobildschirmaufnahmen speichern.