Bildschirmaufnahme Honeywell EDA51
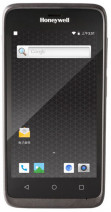
Erstellen einer Bildschirmaufnahme auf dem Honeywell EDA51
Aufzeichnen des Bildschirms Ihres Mobiltelefon Honeywell EDA51 in einem Video mit Ton kann sehr nützlich sein, um ein Tutorial durchzuführen oder jemandem zu zeigen, wie Sie bestimmte Aufgaben auf einem iPhone ausführen, in einer Videodatei speichern und dann senden oder hochladen auf eine Plattform wie YouTube oder soziale Netzwerke.
Manchmal möchten wir eine Geschichte, die wir auf Instagram von einem Bekannten, einem Telefonanruf oder einem Videoanruf mit einem Familienmitglied gesehen haben, auf Video mit Ton aufnehmen, um sie als Souvenir aufzubewahren oder als Beweismittel oder TikTok-Video zu verwenden.
Wenn Sie im Gegenteil einen Screenshot Ihres Honeywell EDA51 in einem Standbild anstelle eines Videos aufnehmen möchten, klicken Sie auf den folgenden Link und befolgen Sie die angegebenen Schritte bildschirm auf dem Honeywell EDA51 erfassen.
Befolgen Sie diese Schritte, um diese Aufnahme auf Ihrem Honeywell EDA51 zu machen:
Inhaltsverzeichnis:
Geschätzte Zeit: 5 Minuten.
1- Erster Schritt:
Zunächst werden wir überprüfen, ob das Symbol für die Bildschirmaufnahme im Schnellzugriffsbereich unseres Honeywell EDA51 angezeigt wird. (Wenn wir es bereits haben, können wir zu Punkt 4 gehen).
Um dies zu überprüfen, entsperren wir unser EDA51 und schieben einen Finger vom oberen Rand des Bildschirms einige Zentimeter nach unten, um das Quick Panel anzuzeigen, in dem die Schnelleinstellungen angezeigt werden, z. B. Herstellen einer Verbindung zu einem Wi-Fi-Netzwerk, Verbinden von Bluetooth, Stummschalten, Flugzeugmodus, etc.
Wir rutschen wieder mit einem Finger nach unten, um das gesamte Bedienfeld anzuzeigen. Wir prüfen, ob das unten gezeigte Symbol für die Bildschirmaufnahme angezeigt wird:

2- Zweiter Schritt:
Wenn das Bildschirmaufzeichnungssymbol auf dem Quick Panel unseres Honeywell EDA51 nicht angezeigt wird, klicken Sie auf das Bearbeitungssymbol des Quick Panels, das normalerweise das Symbol eines Stifts ist.

3- Schritt drei:
Die Symbole der Einstellungen, die wir bereits im Honeywell EDA51-Bedienfeld definiert haben, werden oben und unten angezeigt, getrennt durch eine horizontale Linie.
Die Einstellungssymbole, die wir dem Bedienfeld hinzufügen können, suchen nach dem Bildschirmaufzeichnungssymbol, klicken auf das Symbol und ohne es freizugeben Wir ziehen nach oben, um es dem Quick Panel hinzuzufügen.
Wenn das Bildschirmaufzeichnungssymbol auf Ihrem EDA51-Gerät nicht angezeigt wird, ist es möglicherweise vom Hersteller deaktiviert oder bei Honeywell EDA51 nicht verfügbar, In diesem Fall gehen wir zum Punkt „Wenn wir nicht die Möglichkeit haben, den Bildschirm nativ aufzuzeichnen“.

4- Schritt vier:
Wir haben bereits das Bildschirmaufzeichnungssymbol auf dem Honeywell EDA51-Quick-Panel. Um die Aufnahme zu starten, haben wir zwei Möglichkeiten: Drücken Sie gleichzeitig die Lautstärketaste und die Ein / Aus-Taste des EDA51 oder eine einfachere und weniger wahrscheinlich ausfallende Funktion, um das Panel anzuzeigen schnell, indem Sie einen Finger vom oberen Bildschirmrand schieben und auf das Bildschirmaufzeichnungssymbol drücken, das wir in den vorherigen Schritten gesehen haben.

5- Schritt fünf:
In diesem Schritt können Sie auswählen, ob das Video mit oder ohne Ton gespeichert werden soll und ob Sie Ihre Berührungen auf dem Bildschirm anzeigen möchten. Wählen Sie die Optionen aus, die Sie interessieren.

6- Schritt sechs:
Per Klick auf das Dropdown-Icon „Audio aufnehmen“ können Sie auswählen, ob nur der Ton des Mikrofons im Video aufgenommen werden soll (dies ist beispielsweise sinnvoll, um einem Bekannten die Funktionsweise einer App zu erklären oder aufzunehmen eine Nachricht während der Aufzeichnung eines Honeywell EDA51-Bildschirmvideos), nur Geräteaudio oder Mikrofonton und Geräteaudio gleichzeitig.
Wenn Sie nicht möchten, dass das Video externe Geräusche enthält, müssen Sie es in einer rauschfreien Umgebung aufnehmen.

7- Schritt sieben:
Oben auf dem Honeywell EDA51-Bildschirm wird ein 3-Sekunden-Countdown angezeigt, von dem aus das Video von allem, was auf dem Bildschirm passiert, aufgezeichnet wird.

8- Achter Schritt:
Um die Aufnahme zu beenden, drücken Sie auf Ihrem Honeywell EDA51 erneut gleichzeitig die Lauter und die Ein/Aus-Taste oder klicken Sie oben links oder rechts auf dem Bildschirm auf „Stop“.
Es kann als rotes Quadrat oder Kreis oder als das Wort „Stopp“ erscheinen.

9- Neunter Schritt:
Das Video wird automatisch in der Fotogalerie Ihres Honeywell EDA51 gespeichert. Sie finden die Bildergalerie auf dem Startbildschirm, sie sollte ein Fotosymbol, ein Sofortbild oder abhängig von der installierten Softwareversion haben, es ist möglich, dass Ihre Bildergalerieanwendung Google Fotos ist, in diesem Fall suchen Sie nach dem Symbol eines vierzackigen Sterns aus Papier mit vier Farben, eine für jeden Punkt.








