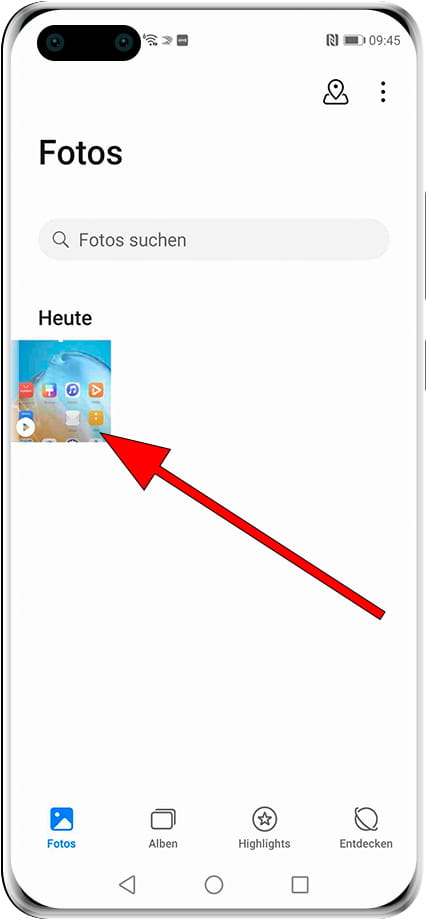Bildschirmaufnahme Huawei P Smart+ 2019

Erstellen einer Bildschirmaufnahme auf dem Huawei P Smart+ 2019
Aufzeichnen des Bildschirms Ihres Mobiltelefon Huawei P Smart+ 2019 in einem Video mit Ton kann sehr nützlich sein, um ein Tutorial durchzuführen oder jemandem zu zeigen, wie Sie bestimmte Aufgaben auf einem iPhone ausführen, in einer Videodatei speichern und dann senden oder hochladen auf eine Plattform wie YouTube oder soziale Netzwerke.
Manchmal möchten wir eine Geschichte, die wir auf Instagram von einem Bekannten, einem Telefonanruf oder einem Videoanruf mit einem Familienmitglied gesehen haben, auf Video mit Ton aufnehmen, um sie als Souvenir aufzubewahren oder als Beweismittel oder TikTok-Video zu verwenden.
Befolgen Sie diese Schritte, um diese Aufnahme auf Ihrem Huawei P Smart+ 2019 zu machen:
Wenn Sie im Gegenteil einen Screenshot Ihres Huawei P Smart+ 2019 in einem Standbild anstelle eines Videos aufnehmen möchten, klicken Sie auf den folgenden Link und befolgen Sie die angegebenen Schritte bildschirm auf dem Huawei P Smart+ 2019 erfassen.
Inhaltsverzeichnis:
- Erste Methode
- Wenn das Huawei P Smart+ 2019 nicht die Möglichkeit hat, den Bildschirm aufzunehmen
- Benutzerfragen und Probleme
Geschätzte Zeit: 5 Minuten.
1- Erster Schritt:
Zunächst werden wir überprüfen, ob das Symbol für die Bildschirmaufnahme im Schnellzugriffsbereich unseres Huawei P Smart+ 2019 angezeigt wird. (Wenn wir es bereits haben, können wir zu Punkt 5 gehen).
Um dies zu überprüfen, entsperren wir unser P Smart+ 2019 und schieben einen Finger vom oberen Rand des Bildschirms einige Zentimeter nach unten, um das Quick Panel anzuzeigen, in dem die Schnelleinstellungen angezeigt werden, z. B. Herstellen einer Verbindung zu einem Wi-Fi-Netzwerk, Verbinden von Bluetooth, Stummschalten, Flugzeugmodus, etc.
Wir rutschen wieder mit einem Finger nach unten, um das gesamte Bedienfeld anzuzeigen. Wir prüfen, ob das unten gezeigte Symbol für die Bildschirmaufnahme angezeigt wird:

2- Zweiter Schritt:
Wenn das Bildschirmaufzeichnungssymbol auf dem Quick Panel unseres Huawei P Smart+ 2019 nicht angezeigt wird, klicken Sie auf das Bearbeitungssymbol des Quick Panels, das normalerweise das Symbol eines Stifts ist.
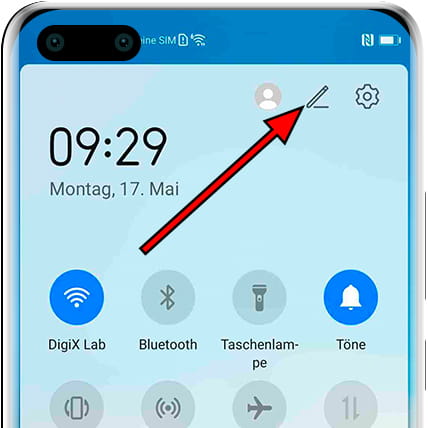
3- Schritt drei:
Die Symbole der Einstellungen, die wir bereits im Huawei P Smart+ 2019-Bedienfeld definiert haben, werden oben und unten angezeigt, getrennt durch eine horizontale Linie.
Die Einstellungssymbole, die wir dem Bedienfeld hinzufügen können, suchen nach dem Bildschirmaufzeichnungssymbol, klicken auf das Symbol und ohne es freizugeben Wir ziehen nach oben, um es dem Quick Panel hinzuzufügen.
Wenn das Bildschirmaufzeichnungssymbol auf Ihrem P Smart+ 2019-Gerät nicht angezeigt wird, ist es möglicherweise vom Hersteller deaktiviert oder bei Huawei P Smart+ 2019 nicht verfügbar, In diesem Fall gehen wir zum Punkt „Wenn wir nicht die Möglichkeit haben, den Bildschirm nativ aufzuzeichnen“.

4- Schritt vier:
Wir haben bereits das Bildschirmaufzeichnungssymbol auf dem Huawei P Smart+ 2019, Quick Panel. Wir drücken "Fertig", um den Bearbeitungsbildschirm des P Smart+ 2019 Quick Panels zu schließen.
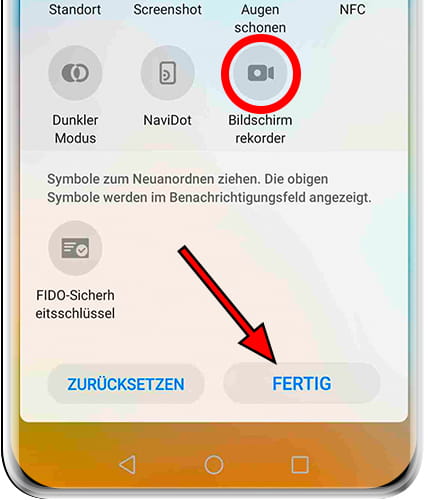
5- Schritt fünf:
Um die Aufnahme zu starten, haben wir zwei Möglichkeiten: Drücken Sie gleichzeitig die Lautstärketaste und die Ein / Aus-Taste des Huawei P Smart+ 2019 oder eine einfachere und weniger wahrscheinliche Funktion, bei der das Schnellbedienfeld angezeigt wird, indem Sie einen Finger vom oberen Bildschirmrand schieben und die Taste drücken Bildschirmaufzeichnungssymbol, das wir in den vorherigen Schritten hinzugefügt haben.

6- Schritt sechs:
Wenn wir den Bildschirm zum ersten Mal auf dem Huawei P Smart+ 2019 aufzeichnen, werden mehrere Meldungen angezeigt, in denen Sie nach Berechtigungen gefragt werden. Der erste wird uns um Erlaubnis bitten, auf Fotos, Mediendateien, Videos usw. zugreifen zu dürfen. Klicken Sie auf "Zulassen", da diese Berechtigung erteilt werden muss, damit das Video der Bildschirmaufnahme im internen Speicher des P Smart+ 2019 gespeichert wird.

7- Schritt sieben:
Die nächste Berechtigung, die Sie für Ihr Huawei P Smart+ 2019 erteilen müssen, besteht darin, die Aufzeichnung von Audiodateien zuzulassen. Mit dieser Berechtigung können Sie interne Sounds aufnehmen, dh die Sounds, die das P Smart+ 2019 selbst ausgibt, beispielsweise in Videos.
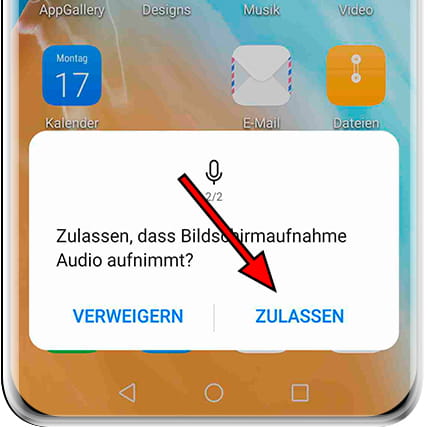
8- Achter Schritt:
Die folgende Meldung, die beim Aufzeichnen des Bildschirms des Huawei P Smart+ 2019 angezeigt wird, weist darauf hin, dass alle ab diesem Moment auftretenden Vorgänge aufgezeichnet werden, einschließlich der Aufzeichnung persönlicher Informationen und Kennwörter. Außerdem wird um Erlaubnis zum Zugriff auf das Mikrofon gebeten Dies ist beispielsweise nützlich, wenn Sie Ihre Stimme gleichzeitig mit dem Bildschirm aufnehmen möchten, um Umgebungsgeräusche aufzunehmen.
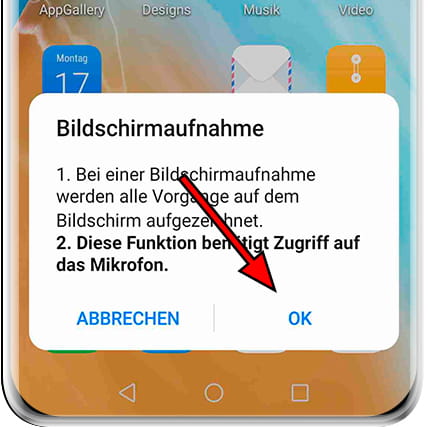
9- Neunter Schritt:
Schließlich wird eine Informationsmeldung angezeigt, wie Sie das Mikrofon stummschalten und die Bildschirmaufnahme auf Ihrem Huawei P Smart+ 2019 stoppen können. Drücken Sie "OK", um die Bildschirmaufnahme zu starten.
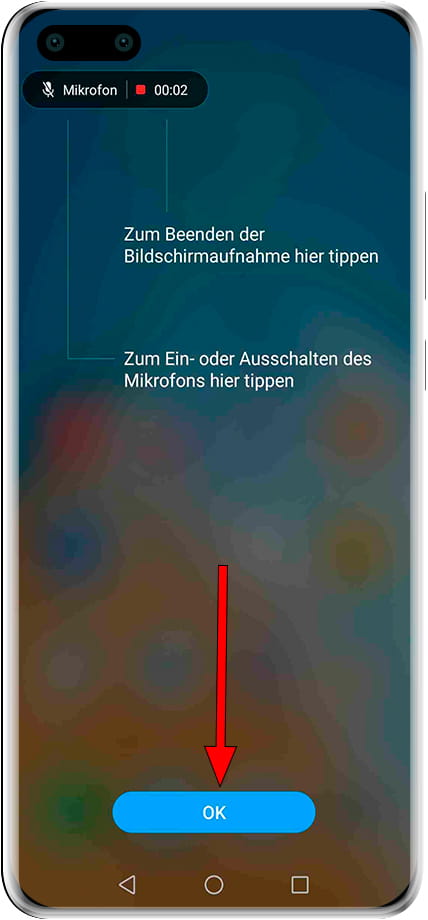
10- Zehnter Schritt
Um die Aufnahme zu beenden, drücken Sie gleichzeitig erneut die Lautstärketaste und die Ein / Aus-Taste Ihres Huawei P Smart+ 2019 oder klicken Sie oben links auf dem Bildschirm auf "Stopp". Sie können auch vom oberen Bildschirmrand wischen, um die Benachrichtigungsliste zu öffnen und die Aufnahme von dort aus zu beenden, indem Sie die quadratische Taste drücken.
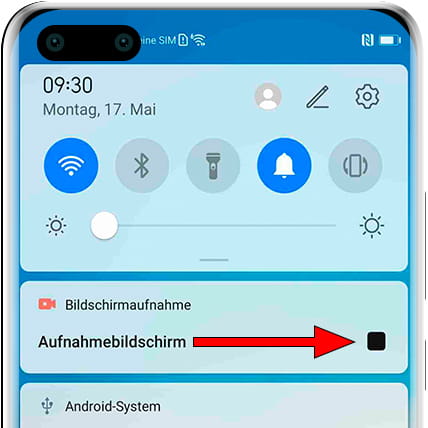
11- Schritt elf
Das aufgenommene Video wird in der Foto- und Videogalerie Ihres Huawei P Smart+ 2019 gespeichert. Öffnen Sie die Galerie und klicken Sie auf das letzte angezeigte Element. Sie können das Video bearbeiten und senden oder in ein soziales Netzwerk hochladen.