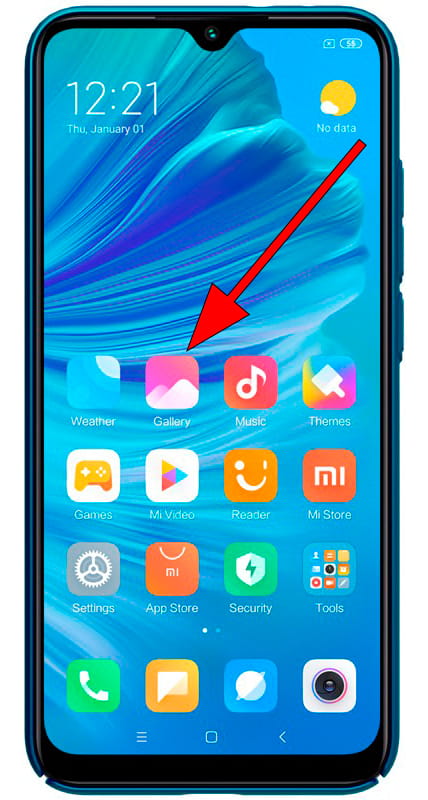Bildschirmaufnahme Xiaomi Mi Pad 4 Plus

Erstellen einer Bildschirmaufnahme auf dem Xiaomi Mi Pad 4 Plus
Aufzeichnen des Bildschirms Ihres Tablette Xiaomi Mi Pad 4 Plus in einem Video mit Ton kann sehr nützlich sein, um ein Tutorial durchzuführen oder jemandem zu zeigen, wie Sie bestimmte Aufgaben auf einem iPhone ausführen, in einer Videodatei speichern und dann senden oder hochladen auf eine Plattform wie YouTube oder soziale Netzwerke.
Manchmal möchten wir eine Geschichte, die wir auf Instagram von einem Bekannten, einem Telefonanruf oder einem Videoanruf mit einem Familienmitglied gesehen haben, auf Video mit Ton aufnehmen, um sie als Souvenir aufzubewahren oder als Beweismittel oder TikTok-Video zu verwenden.
Auf Xiaomi-Geräten wie dem Xiaomi Mi Pad 4 Plus ist die Anwendung „Screen Recorder“ installiert, um Videoaufnahmen durchzuführen, da Android selbst diese standardmäßig nicht integriert hat.
Befolgen Sie diese Schritte, um diese Aufnahme auf Ihrem Xiaomi Mi Pad 4 Plus zu machen:
Wenn Sie im Gegenteil einen Screenshot Ihres Xiaomi Mi Pad 4 Plus in einem Standbild anstelle eines Videos aufnehmen möchten, klicken Sie auf den folgenden Link und befolgen Sie die angegebenen Schritte bildschirm auf dem Xiaomi Mi Pad 4 Plus erfassen.
Inhaltsverzeichnis:
Geschätzte Zeit: 5 Minuten.
1- Erster Schritt:
Zunächst werden wir überprüfen, ob das Symbol für die Bildschirmaufnahme im Schnellzugriffsbereich unseres Xiaomi Mi Pad 4 Plus angezeigt wird. (Wenn wir es bereits haben, können wir zu Punkt 5 gehen).
Um dies zu überprüfen, entsperren wir unser Mi Pad 4 Plus und schieben einen Finger vom oberen Rand des Bildschirms einige Zentimeter nach unten, um das Quick Panel anzuzeigen, in dem die Schnelleinstellungen angezeigt werden, z. B. Herstellen einer Verbindung zu einem Wi-Fi-Netzwerk, Verbinden von Bluetooth, Stummschalten, Flugzeugmodus, etc.
Wir rutschen wieder mit einem Finger nach unten, um das gesamte Bedienfeld anzuzeigen. Wir prüfen, ob das unten gezeigte Symbol für die Bildschirmaufnahme angezeigt wird:
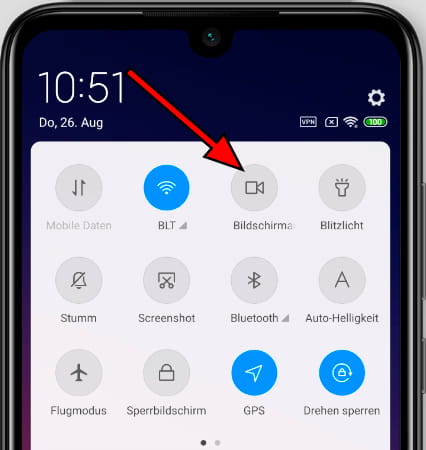
2- Zweiter Schritt:
Wenn wir das Bildschirmaufnahmesymbol im Schnellfenster unseres Xiaomi Mi Pad 4 Plus nicht sehen, schieben wir im Schnelleinstellungsfenster nach links und suchen nach dem Bearbeitungssymbol, es ist ein Symbol mit vier Quadraten wie das in der Bild unten.
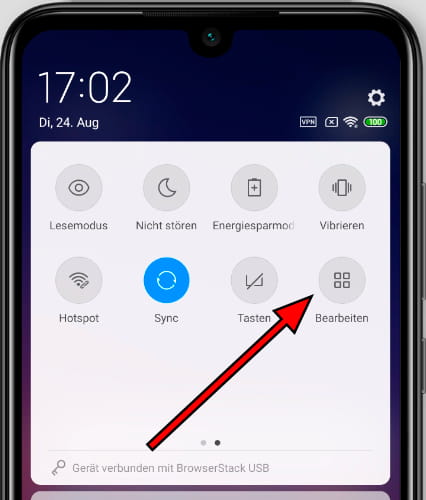
3- Schritt drei:
Am unteren Rand des Schnellbearbeitungsbildschirms des Xiaomi Mi Pad 4 Plus und unter dem Text "Screen Recorder" sollte ein Symbol einer Videokamera erscheinen. Um es zu verschieben, müssen Sie das Symbol gedrückt halten, während Sie es über den Bildschirm nach oben bewegen.
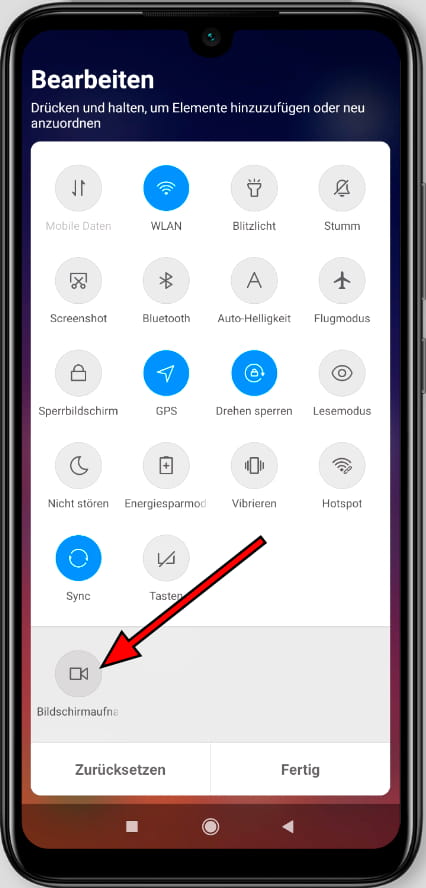
4- Schritt vier:
Sobald Sie das Bildschirmaufnahmesymbol an der gewünschten Position im Quick Panel des Xiaomi Mi Pad 4 Plus, platziert haben, drücken Sie auf "Fertig", um fortzufahren.
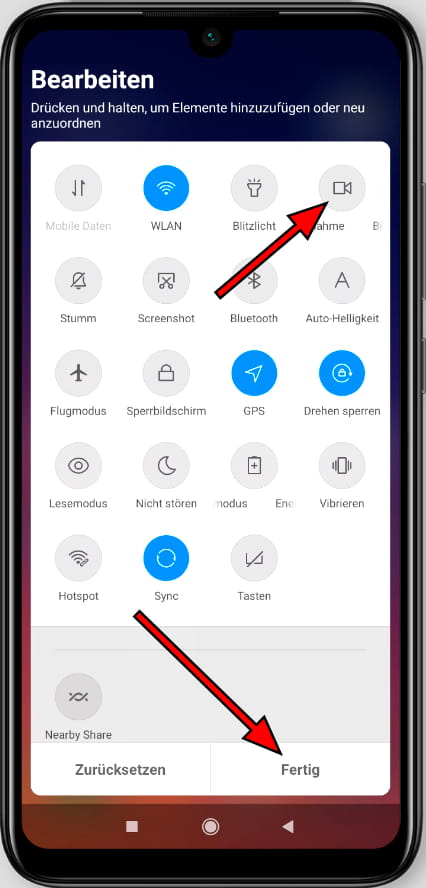
5- Schritt fünf:
Wir haben bereits das Bildschirmaufzeichnungssymbol auf dem Xiaomi Mi Pad 4 Plus-Quick-Panel. Um die Aufnahme zu starten, haben wir zwei Möglichkeiten: Drücken Sie gleichzeitig die Lautstärketaste und die Ein / Aus-Taste des Mi Pad 4 Plus oder eine einfachere und weniger wahrscheinlich ausfallende Funktion, um das Panel anzuzeigen schnell, indem Sie einen Finger vom oberen Bildschirmrand schieben und auf das Bildschirmaufzeichnungssymbol drücken, das wir in den vorherigen Schritten gesehen haben.
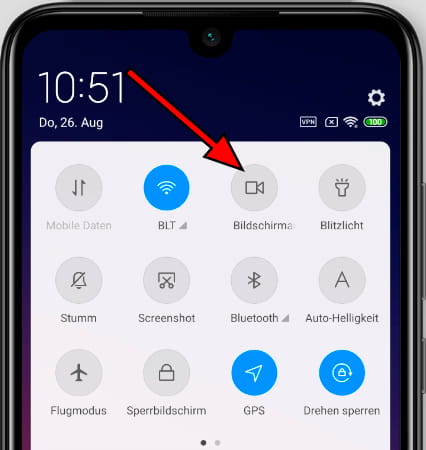
6- Schritt sechs:
Die Bildschirmaufnahme Ihres Xiaomi Mi Pad 4 Plus wird sofort gestartet und die Schnellzugriffsleiste wird ausgeblendet. Um die Aufnahme zu stoppen, klicken Sie auf das Stopp-Symbol unten rechts auf dem Bildschirm. Neben dem Stopp-Symbol erscheint eine Zählung, wie lange die Aufnahme dauert.
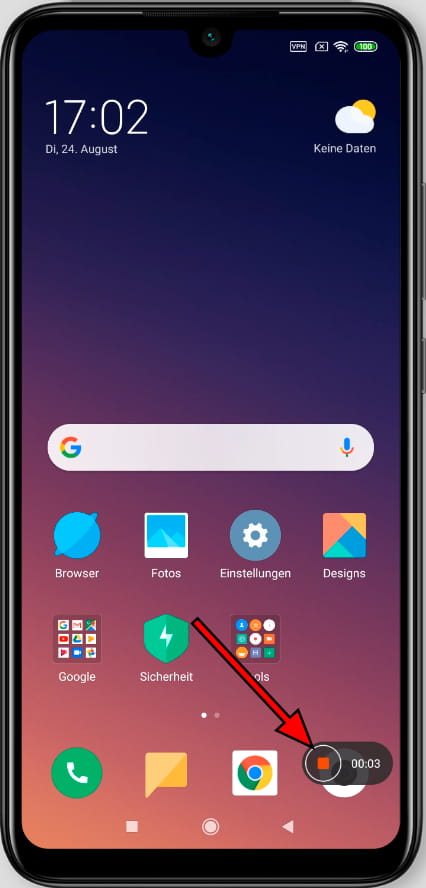
7- Schritt sieben:
Für einige Sekunden wird oben rechts auf dem Mi Pad 4 Plus-Bildschirm eine Miniaturansicht angezeigt. Klicken Sie darauf, wenn Sie das aufgenommene Video sehen möchten. Wenn Sie die Aufnahme des Bildschirms des Xiaomi Mi Pad 4 Plus beendet haben, klicken Sie auf das Schließen-Symbol der Aufnahmeblase. Wenn Sie das Video später sehen möchten, haben Sie es in der Galerie Ihres Mi Pad 4 Plus gespeichert.
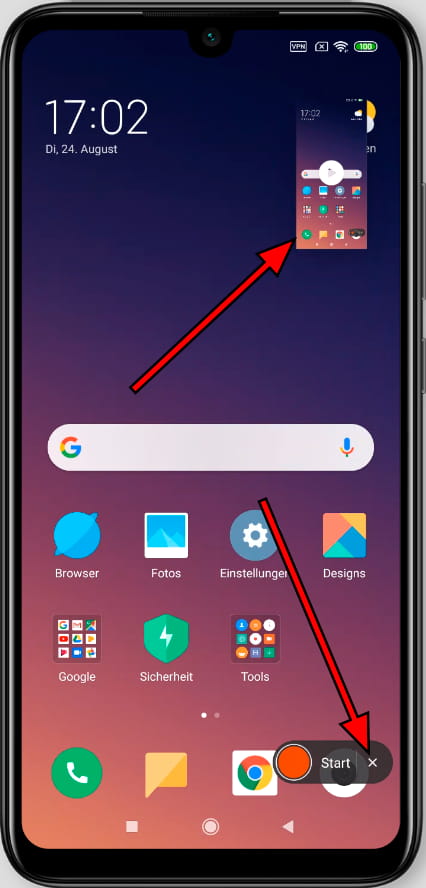
8- Achter Schritt:
Das Video wird automatisch in der Fotogalerie Ihres Mi Pad 4 Plus gespeichert. Sie finden die Bildergalerie auf dem Startbildschirm, sie sollte ein Fotosymbol, ein Sofortbild oder abhängig von der installierten Softwareversion haben, es ist möglich, dass Ihre Bildergalerieanwendung Google Fotos ist, in diesem Fall suchen Sie nach dem Symbol eines vierzackigen Sterns aus Papier mit vier Farben, eine für jeden Punkt.