Benachrichtigungen auf dem Apple iPhone 6 Plus verwalten
Schalten Sie Benachrichtigungen auf dem Apple iPhone 6 Plus ein oder aus
Benachrichtigungen, die von Anwendungen oder dem Betriebssystem des Apple iPhone 6 Plus selbst gesendet werden, sind zweifellos sehr nützlich, aber sie können auch lästig sein, wenn man sie missbraucht.
Manchmal kommt es vor, dass wir bei der Installation einer neuen Anwendung alle Berechtigungen akzeptieren, ohne es zu merken, und nach ein paar Tagen werden wir mit Benachrichtigungen überflutet, die oft unnötig sind und nur dazu dienen, unsere Aufmerksamkeit zu erregen, ohne einen wirklichen Nutzen zu bieten.
Oder es kann vorkommen, dass wir versehentlich die Benachrichtigungen einer Anwendung deaktiviert oder blockiert haben und wir möchten, dass sie wieder auf unserem iPhone 6 Plus angezeigt werden.
Wie auch immer Ihre Situation aussieht, in den folgenden Schritten zeigen wir Ihnen, wie Sie die Benachrichtigungen in den Einstellungen des iPhone 6 Plus verwalten können, und zwar Schritt für Schritt und mit Bildern, so dass Sie dies ohne Probleme tun können.
Inhaltsverzeichnis:
- Verwalten von Benachrichtigungen in den Einstellungen
- Verwalten von Benachrichtigungen über das Dashboard
- Benutzerfragen und Probleme
Geschätzte Zeit: 2 Minuten.
Diese Anleitung besteht aus insgesamt 9 Schritten.
1- Erster Schritt:
Öffnen Sie die Einstellungen auf dem iPhone 6 Plus. Dies ist das Zahnradsymbol, das auf dem Startbildschirm des Geräts erscheinen sollte. Wenn Sie es dort nicht finden können, wischen Sie auf dem Startbildschirm von der Mitte des Bildschirms nach unten, um den Systemfinder zu öffnen, und geben Sie "Einstellungen" ein.
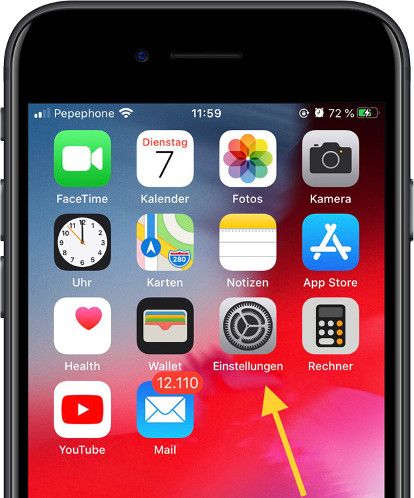
2- Zweiter Schritt:
Scrollen Sie im Einstellungsmenü des Apple iPhone 6 Plus nach unten, bis Sie den Abschnitt "Mitteilungen" finden, und klicken Sie darauf, um darauf zuzugreifen; dies ist der Abschnitt mit dem Glockensymbol mit rotem Hintergrund.

3- Schritt drei:
Im Abschnitt „Mitteilungen“ sehen wir den Stil, in dem Benachrichtigungen angezeigt werden, Vorschaueinstellungen, Siri-Einstellungen usw. Wir gehen zur Liste der Anwendungen und suchen nach der Anwendung, für die wir Benachrichtigungen aktivieren oder deaktivieren möchten.
Sie können zusätzlich zur Art der Benachrichtigung auswählen, welche Anwendungen Benachrichtigungen senden können und welche nicht Ton usw.

4- Schritt vier:
Durch Zugriff auf die Benachrichtigungseinstellungen einer Anwendung können wir sehen, ob Benachrichtigungen für diese App aktiviert oder deaktiviert sind.
Klicken Sie auf „Mitteilungen erlauben“, um zwischen aktiv und inaktiv zu wechseln.

5- Schritt vier:
Aktivieren oder deaktivieren Sie wichtige Benachrichtigungen. Diese Benachrichtigungen werden immer sofort angezeigt und bleiben eine Stunde lang auf dem gesperrten Bildschirm.

6- Schritt vier:
Sie können wählen, ob Benachrichtigungen einen Ton von sich geben oder stumm sein sollen, und den Abschnitt „Töne“ entsprechend Ihren Präferenzen für diese Anwendung aktivieren oder deaktivieren.

7- Schritt vier:
Sie können auch festlegen, ob Benachrichtigungen in Sprechblasen angezeigt werden sollen. Sprechblasen sind Nachrichten, die oben auf dem iPhone 6 Plus und auf dem gesperrten Bildschirm mit einer Zusammenfassung der Benachrichtigung erscheinen.
Durch Tippen auf diese Sprechblase wird das Programm geöffnet, das die Benachrichtigung gesendet hat.

8- Schritt vier:
Wenn Sie Kopfhörer aufgesetzt haben oder das iPhone 6 Plus an einen Lautsprecher angeschlossen haben, entweder an einen Lautsprecher zu Hause oder im Auto, können Sie auswählen, ob Sie möchten, dass Benachrichtigungen von dieser App durch Siris Stimme angekündigt werden oder nicht. Tippen Sie auf „Mitteilungen ankündigen“, um diese Einstellung zu ändern.

9- Neunter Schritt:
Wenn Sie auf „Mitteilungen ankündigen“ zugreifen, können Sie diese Funktion für die Benachrichtigungen dieser Anwendung aktivieren oder deaktivieren und auswählen, ob nur wichtige oder alle Benachrichtigungen per Sprache angesagt werden sollen. Beachten Sie, dass sich dieses Menü für jede Anwendung ändern kann.

Verwalten von Benachrichtigungen über das Benachrichtigungsfeld
1- Erster Schritt:
Wischen Sie von der oberen Mitte oder der rechten Seite des Bildschirms nach unten, um das Benachrichtigungszentrum auf Ihrem Apple iPhone 6 Plus zu öffnen.

2- Zweiter Schritt:
Bewegen Sie Ihren Finger langsam von rechts nach links über die Benachrichtigung, die Sie ändern möchten. Wenn Sie sie zu schnell verschieben, wird die Benachrichtigung gelöscht und Sie können sie nicht wiederherstellen.

3- Schritt drei:
Links neben der Benachrichtigung werden zwei Schaltflächen angezeigt: „Optionen“ und „Entfernen“. Klicken Sie auf „Optionen“, um die für diese Benachrichtigung verfügbaren Optionen anzuzeigen.

4- Schritt vier:
Über dieser Benachrichtigung wird ein Popup-Menü angezeigt. Von hier aus können Sie alle Benachrichtigungen für diese Anwendung direkt deaktivieren, indem Sie auf die Schaltfläche „Deaktivieren“ klicken, oder auf die Benachrichtigungseinstellungen dieser Anwendung zugreifen, indem Sie auf „Darstellungseinstellungen“ klicken.
Wie Sie sehen, können Sie Benachrichtigungen auch direkt über dieses Menü für eine Stunde oder den gesamten Rest des Tages stummschalten.









