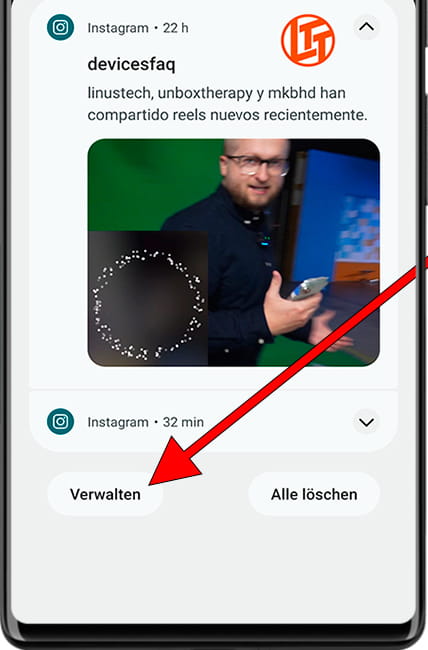Benachrichtigungen auf dem TruConnect X401A verwalten
Schalten Sie Benachrichtigungen auf dem TruConnect X401A ein oder aus
Benachrichtigungen, die von Anwendungen oder dem Betriebssystem des TruConnect X401A selbst gesendet werden, sind zweifellos sehr nützlich, aber sie können auch lästig sein, wenn man sie missbraucht.
Manchmal kommt es vor, dass wir bei der Installation einer neuen Anwendung alle Berechtigungen akzeptieren, ohne es zu merken, und nach ein paar Tagen werden wir mit Benachrichtigungen überflutet, die oft unnötig sind und nur dazu dienen, unsere Aufmerksamkeit zu erregen, ohne einen wirklichen Nutzen zu bieten.
Oder es kann vorkommen, dass wir versehentlich die Benachrichtigungen einer Anwendung deaktiviert oder blockiert haben und wir möchten, dass sie wieder auf unserem X401A angezeigt werden.
Wie auch immer Ihre Situation aussieht, in den folgenden Schritten zeigen wir Ihnen, wie Sie die Benachrichtigungen in den Einstellungen des X401A verwalten können, und zwar Schritt für Schritt und mit Bildern, so dass Sie dies ohne Probleme tun können.
Inhaltsverzeichnis:
- Verwalten von Benachrichtigungen in den Einstellungen
- Verwalten von Benachrichtigungen über das Dashboard
- Benutzerfragen und Probleme
Geschätzte Zeit: 5 Minuten.
Diese Anleitung besteht aus insgesamt 8 Schritten.
1- Erster Schritt:
Öffnen Sie die Einstellungen des TruConnect X401A. Dies ist das Zahnradsymbol, das auf dem Startbildschirm des Geräts erscheinen sollte. Wenn Sie es dort nicht finden können, wischen Sie auf dem Startbildschirm vom unteren Rand des Bildschirms nach oben, um die Liste der Anwendungen zu öffnen, dort finden Sie den Systemfinder, geben Sie "Einstellungen" ein.

2- Zweiter Schritt:
Scrollen Sie in den Einstellungen des TruConnect X401A ein wenig nach unten, bis Sie den Abschnitt "Benachrichtigungen" finden, klicken Sie darauf, um die Benachrichtigungseinstellungen aufzurufen.
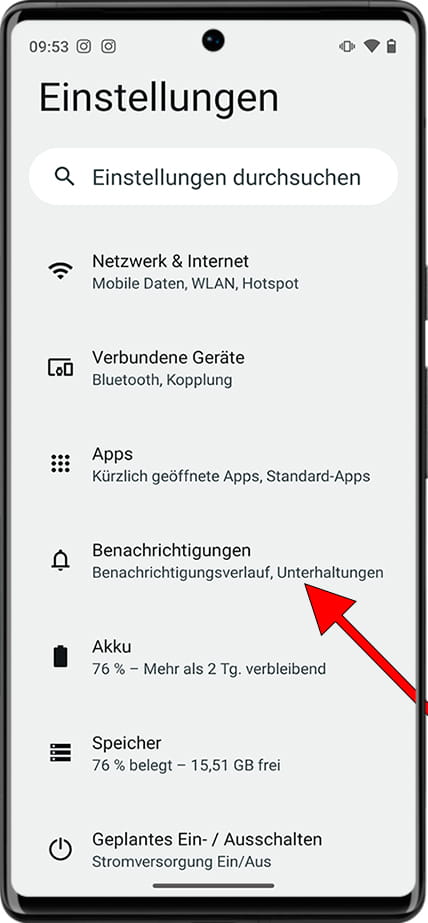
3- Schritt drei:
Der erste Abschnitt, der angezeigt wird, ist „App-Einstellungen“. Klicken Sie auf diesen Abschnitt, um Benachrichtigungen für jede Anwendung zu konfigurieren. Hier finden Sie auch den Benachrichtigungsverlauf, in dem Sie aktuelle und zurückgestellte Benachrichtigungen finden.
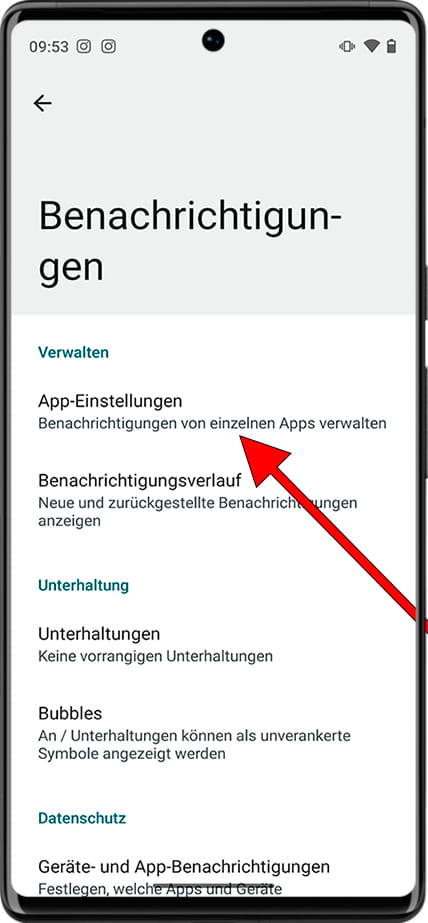
4- Schritt vier:
Es wird eine Liste der Anwendungen angezeigt, die kürzlich Benachrichtigungen gesendet haben. Um die vollständige Liste der auf dem TruConnect X401A installierten Anwendungen zu sehen, klicken Sie auf das Dropdown-Menü "Letzte".
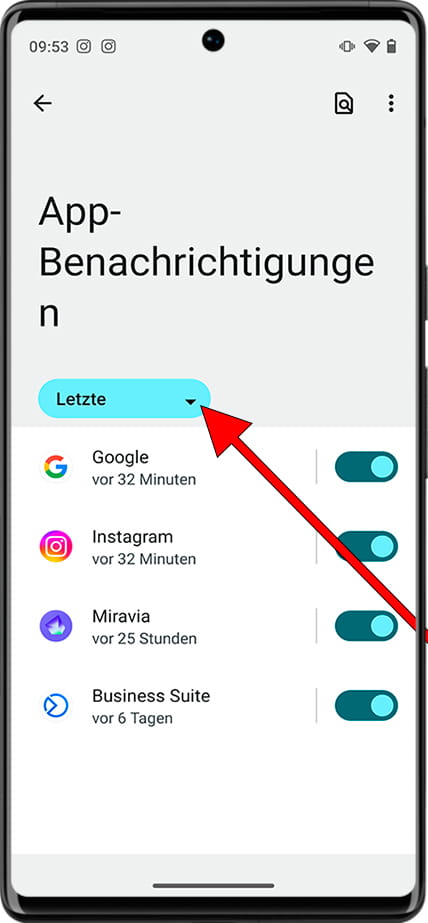
5- Schritt fünf:
Wenn Sie auf das Dropdown-Menü klicken, werden mehrere verfügbare Optionen angezeigt. Klicken Sie auf „Alle Apps“, um die vollständige Liste der auf diesem Gerät installierten Anwendungen anzuzeigen.
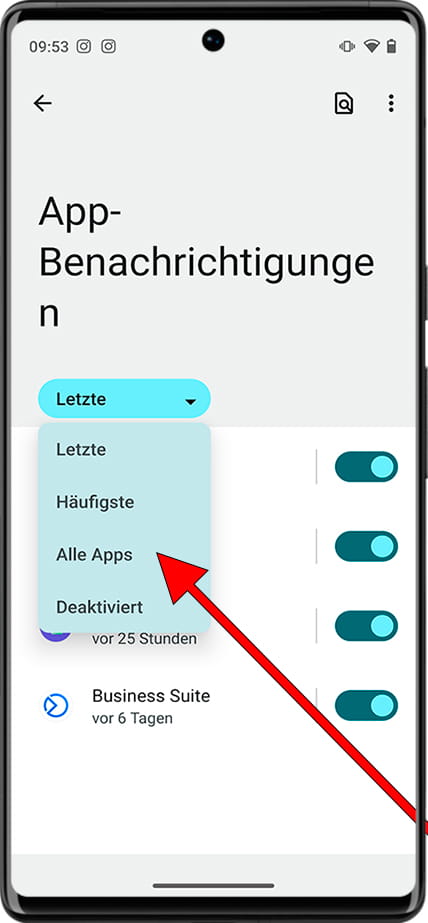
6- Schritt sechs:
Um die verschiedenen Benachrichtigungstypen für eine Anwendung zu konfigurieren, klicken Sie auf ihren Namen. Wenn Sie alle Benachrichtigungen für diese Anwendung deaktivieren möchten, klicken Sie auf den Schalter, der rechts neben dem Anwendungsnamen erscheint.
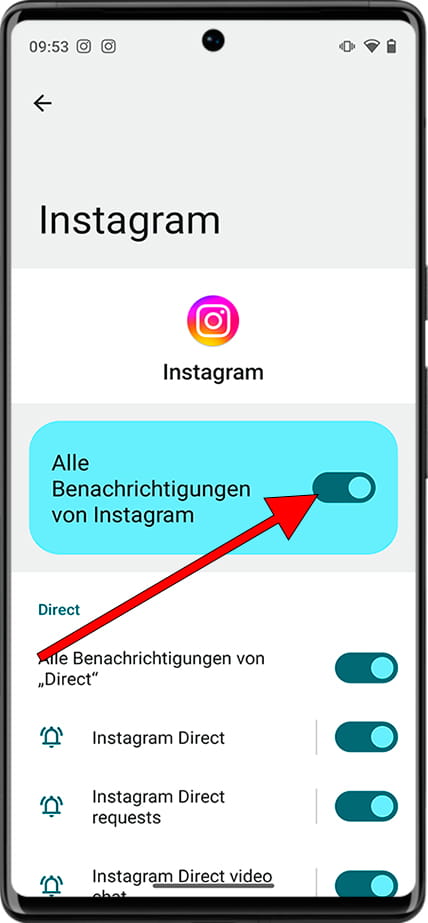
7- Schritt sieben:
Durch Klicken auf den Namen der Anwendung öffnen wir alle Benachrichtigungseinstellungen dieser Anwendung. Von hier aus können Sie auch alle Benachrichtigungen dieser Anwendung deaktivieren. Scrollen Sie nach unten, um die Benachrichtigungsdetails dieser Anwendung anzuzeigen.
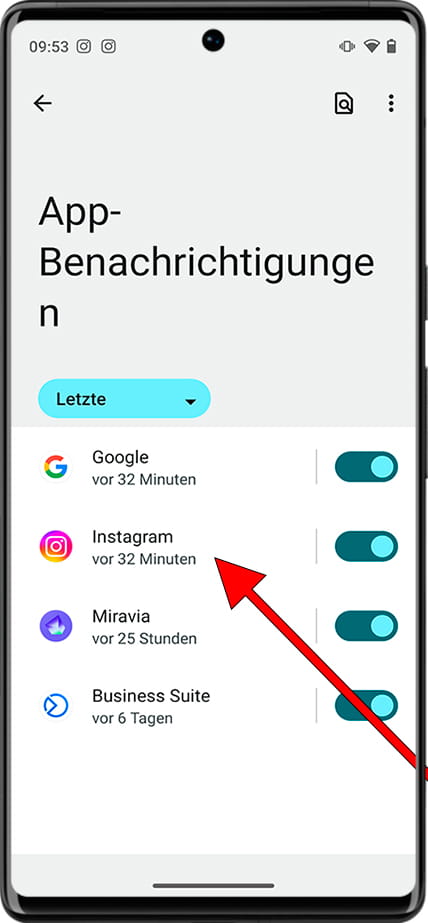
8- Achter Schritt:
Wenn Sie die Benachrichtigungseinstellungen dieser App durchgehen, sehen Sie die verschiedenen verfügbaren Benachrichtigungstypen. Sie können auswählen, welche Benachrichtigungen aktiv bleiben und welche deaktiviert werden sollen. Sie können beispielsweise Nachrichten- oder Warnbenachrichtigungen aktivieren, die übrigen unwichtigen Benachrichtigungen jedoch deaktivieren.
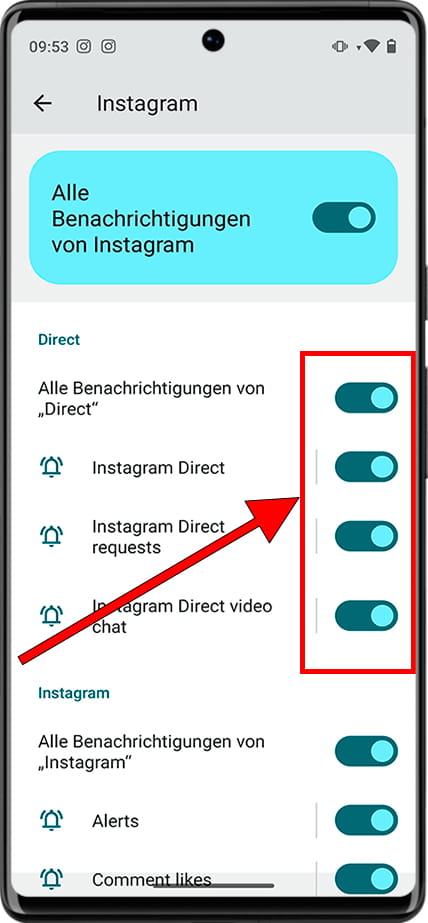
Verwalten von Benachrichtigungen über das Benachrichtigungsfeld
Sie können die Benachrichtigungen, die Sie auf dem TruConnect X401A erhalten, auch einzeln verwalten oder direkt über das Benachrichtigungsfeld auf die Benachrichtigungseinstellungen zugreifen.
1- Erster Schritt:
Wenn das TruConnect X401A entsperrt ist, wischen Sie vom oberen Bildschirmrand nach unten, um Verknüpfungen zu den Geräteeinstellungen und den letzten Benachrichtigungen anzuzeigen.

2- Zweiter Schritt:
Wenn Sie eine aktuelle Benachrichtigung erhalten haben, wird sie in diesem Benachrichtigungsfeld unter den Schnelleinstellungen des X401A angezeigt.
Halten Sie die Benachrichtigung eine Sekunde lang gedrückt, um die Schnellbenachrichtigungsoptionen zu öffnen.
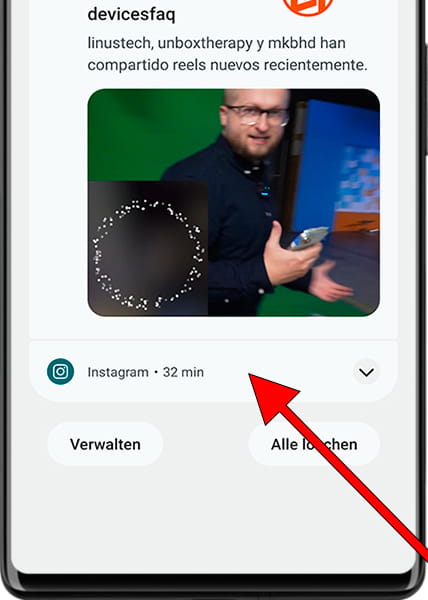
3- Schritt drei:
Die Schnelloptionen für Benachrichtigungen von dieser Anwendung werden angezeigt. Sie können wählen, ob Sie zukünftige Benachrichtigungen von dieser Anwendung stummschalten, Benachrichtigungen deaktivieren oder unverändert lassen möchten.
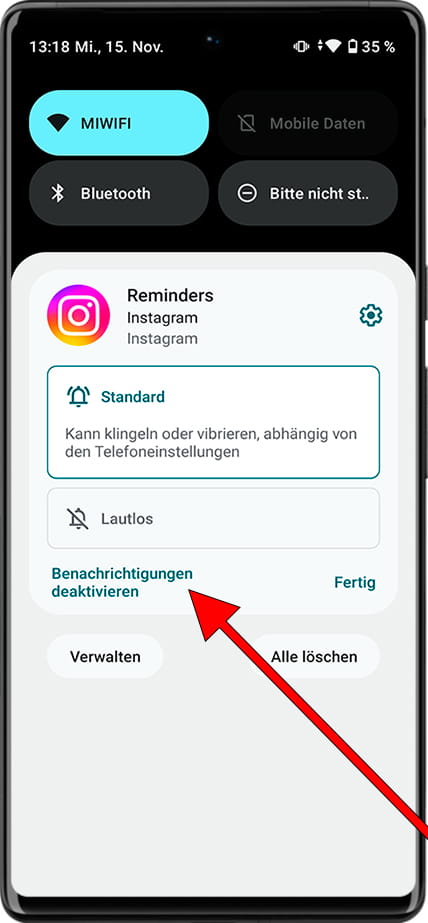
4- Schritt vier:
Unter allen Benachrichtigungen sehen Sie die Schaltflächen "Verwalten" und "Alle löschen". Drücken Sie auf "Verwalten", um direkt zu den Einstellungen für alle Benachrichtigungen zu gelangen, wo Sie die in Schritt 4 dieses Tutorials aufgeführten Einstellungen finden können.