Vergangene Benachrichtigungen auf Samsung Galaxy Tab S10 Ultra anzeigen
Benachrichtigungsverlauf in Samsung Galaxy Tab S10 Ultra anzeigen
Haben Sie schon einmal versehentlich eine wichtige Benachrichtigung gelöscht oder verworfen und wussten nicht, wie Sie sie wiederherstellen können? Glücklicherweise verfügt Ihr Galaxy Tab S10 Ultra über eine Benachrichtigungsverlaufsfunktion, mit der Sie vorherige Benachrichtigungen auch dann noch sehen können, wenn Sie diese bereits geschlossen haben.
In diesem Tutorial erklären wir Ihnen Schritt für Schritt, wie Sie auf den Benachrichtigungsverlauf Ihres Samsung Galaxy Tab S10 Ultra zugreifen, vergangene Benachrichtigungen löschen und ihn je nach Bedarf aktivieren oder deaktivieren. Lesen Sie weiter und erfahren Sie, wie Sie dieses Tool nutzen können, damit Sie keine wichtigen Warnungen verpassen.
Inhaltsverzeichnis:
- Verwalten von Benachrichtigungen in den Einstellungen
- Verwalten von Benachrichtigungen über das Dashboard
- Benutzerfragen und Probleme
Geschätzte Zeit: 5 Minuten.
Diese Anleitung besteht aus insgesamt 9 Schritten.
1- Erster Schritt:
Öffnen Sie die Einstellungen des Samsung Galaxy Tab S10 Ultra. Dies ist das Zahnradsymbol, das auf dem Startbildschirm des Geräts erscheinen sollte. Wenn Sie es dort nicht finden können, wischen Sie auf dem Startbildschirm vom unteren Rand des Bildschirms nach oben, um die Liste der Anwendungen zu öffnen, dort finden Sie den Systemfinder, geben Sie "Einstellungen" ein.
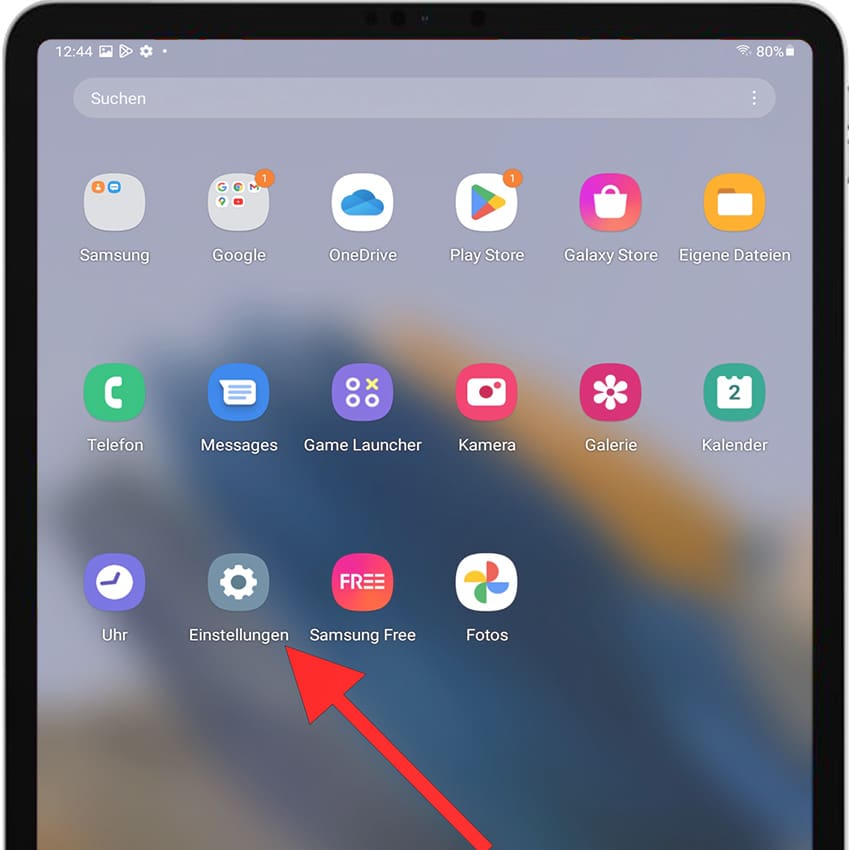
2- Zweiter Schritt:
Scrollen Sie in den Einstellungen des Samsung Galaxy Tab S10 Ultra ein wenig nach unten, bis Sie den Abschnitt "Benachrichtigungen" finden, klicken Sie darauf, um die Benachrichtigungseinstellungen aufzurufen.
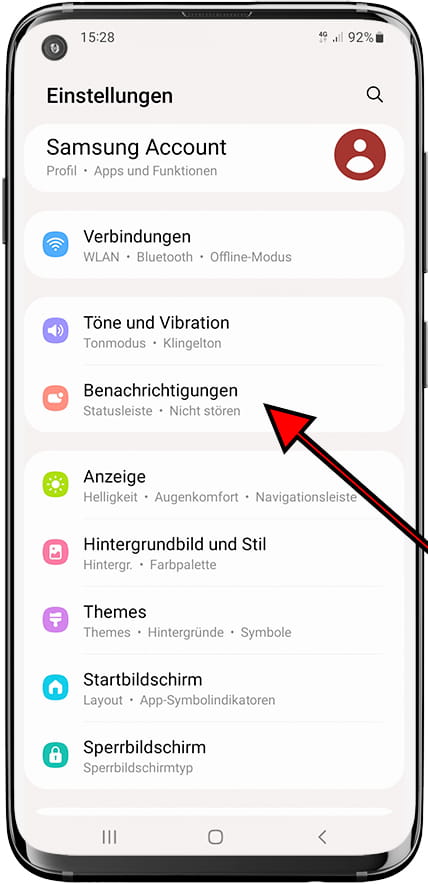
3- Schritt drei:
Zuerst erscheinen drei Bilder der verschiedenen Benachrichtigungstypen, darunter werden die Anwendungen angezeigt, die kürzlich eine Benachrichtigung gesendet haben. Um den Benachrichtigungsverlauf Ihres Samsung Galaxy Tab S10 Ultra zu sehen, müssen Sie ganz nach unten scrollen und auf die Schaltfläche "Erweiterte Einstellungen" klicken.

4- Schritt vier:
Sobald Sie sich in den erweiterten Benachrichtigungseinstellungen Ihres Samsung Galaxy Tab S10 Ultra befinden, sehen Sie einen Abschnitt namens "Benachrichtigungsverlauf". Dies ist der Abschnitt, nach dem wir suchen. Tippen Sie darauf, um zu überprüfen, ob er aktiviert ist und um vergangene Benachrichtigungen anzuzeigen.

5- Schritt fünf:
Ein Schalter wird angezeigt, der angibt, ob der Benachrichtigungsverlauf aktiviert oder deaktiviert ist. Wenn er deaktiviert ist und Sie frühere Benachrichtigungen anzeigen möchten, tippen Sie darauf, um ihn zu aktivieren. Wenn er aktiviert ist, können Sie ihn deaktivieren, um zu verhindern, dass alle früheren Benachrichtigungen aufgezeichnet werden.

6- Schritt sechs:
If you have just enabled the notification history, you won't see any notifications in the history until they start arriving. After a while, you will see here all the notifications you have received on your Samsung Galaxy Tab S10 Ultra.
Tap on the notification to open the application and go directly to that notification.

7- Schritt sieben:
Wenn eine Anwendung viele Benachrichtigungen hat, werden sie zusammen gruppiert angezeigt. Um sie zu entgruppieren und einzeln anzusehen, tippen Sie auf das im folgenden Bild angezeigte Symbol.

8- Achter Schritt:
Um Benachrichtigungen nach Anwendung zu gruppieren, klicken Sie auf das in folgendem Bild gezeigte Symbol.

9- Neunter Schritt:
Um eine Benachrichtigung aus der Historie zu löschen, streichen Sie langsam mit Ihrem Finger von der linken Seite nach rechts über die Benachrichtigung, wie im folgenden Bild zu sehen.

Haben Sie ein Problem oder eine Frage bezüglich der Benachrichtigungs-Historie Ihres Samsung Galaxy Tab S10 Ultra? Hinterlassen Sie unten einen Kommentar und wir werden es für Sie lösen.







