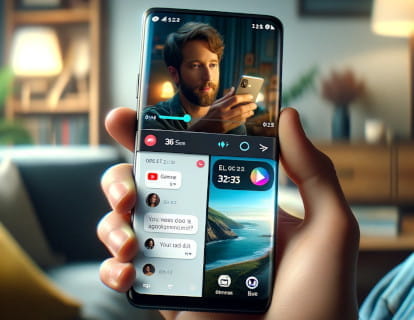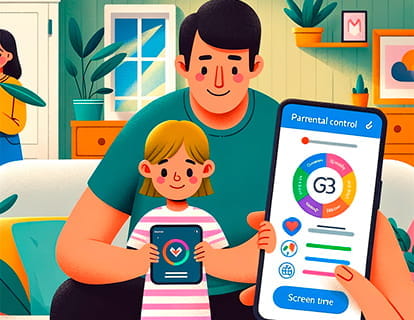Bildschirm anpinnen auf Lenovo Tab M10
Wie kann ich den Bildschirm auf einem Lenovo Tab M10 reparieren?
Es gibt Zeiten, in denen jemand anderes unser Lenovo Tab M10 verwenden muss, um entweder ein Foto oder ein Video anzuzeigen, eine Anwendung zu verwenden oder eine Webseite zu besuchen. Wir möchten jedoch nicht, dass er auf die restlichen Anwendungen und Daten zugreifen kann auf unserem Gerät, sei es aus Gründen der Privatsphäre, der Sicherheit oder um Fehler zu vermeiden.
Es gibt zum Beispiel Zeiten, in denen wir das Lenovo Tab M10 einem Freund, Familienmitglied oder sogar einem kleinen Kind geben müssen und nicht möchten, dass sie die App verlassen, die wir für sie geöffnet haben. Dies ist zum Beispiel sehr nützlich, damit kleine Kinder Videos auf YouTube ansehen können, ohne die Anwendung zu verlassen, und wir können sogar verhindern, dass sie etwas anderes tun als das Anschauen, dh das Touchpanel blockieren, bis wir möchten.
Stellen Sie sich vor, Sie möchten, dass jemand ein Instagram-Foto oder -Video sieht, aber Sie möchten nicht, dass er diese Veröffentlichung „mag“ oder den Rest der Veröffentlichungen und den „Klatsch“ sieht, da dies möglich ist Unser Lenovo Tab M10, befolgen Sie die folgenden Schritte und wir erklären Ihnen, wie Sie es konfigurieren configure.
Diese Funktion ist erst ab Version 9 von Android verfügbar, das Lenovo Tab M10 kommt ab Werk mit der Version Android 8.0 Oreo.
Geschätzte Zeit: 2 Minuten.
1- Erster Schritt:
Da die meisten Android-Funktionen "Bildschirm anpinnen" aus den Lenovo Tab M10 Einstellungen aktiviert werden müssen, klicken wir dazu auf "Einstellungen", um mit der Konfiguration zu beginnen.
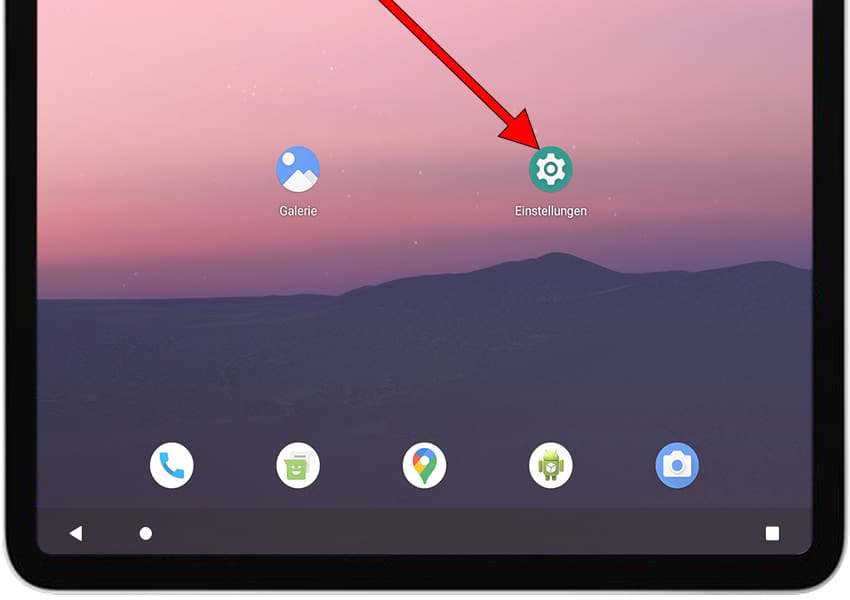
2- Zweiter Schritt:
Scrollen Sie in den Lenovo Tab M10-Einstellungen nach unten, suchen Sie nach dem Abschnitt "Sicherheit", klicken Sie darauf, um darauf zuzugreifen.
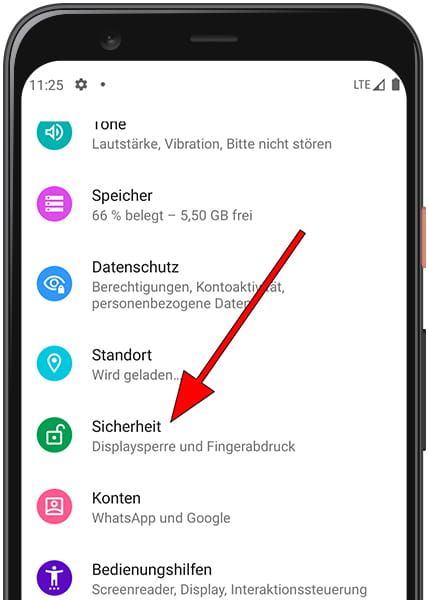
3- Schritt drei:
Die Bildschirmkorrekturfunktion ist in den Lenovo Tab M10-Einstellungen etwas versteckt, daher müssen wir auf "Erweitert" klicken, um auf diese versteckten Einstellungen zuzugreifen.
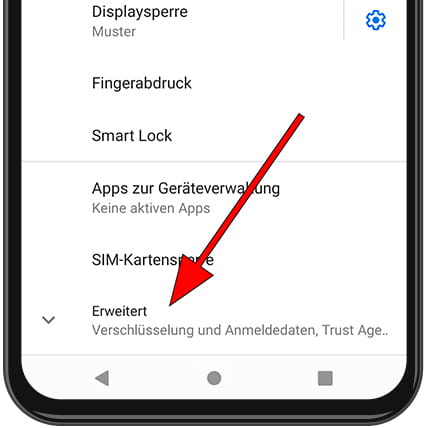
4- Schritt vier:
Scrollen Sie nach unten durch den Lenovo Tab M10-Bildschirm, bis Sie den Abschnitt "Bildschirm anpinnen" finden, drücken Sie, um ihn zu aktivieren und seine Einstellungen festzulegen.
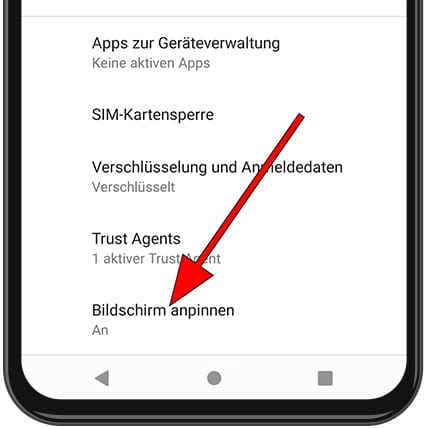
5- Schritt fünf:
Drücken Sie, um "Bildschirm anpinnen" zu aktivieren, wenn es nicht aktiv ist.
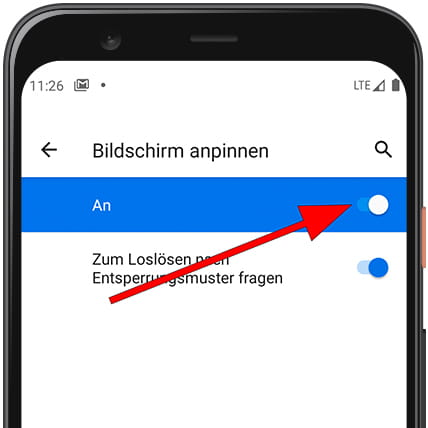
6- Schritt sechs:
Klicken Sie auf "Zum Loslösen nach Entsperrungsmuster fragen", wenn Sie einen anderen Code eingeben möchten als den, den Sie zum Entsperren des Lenovo Tab M10, benötigen. Auf diese Weise können Sie Ihren persönlichen Entsperrcode oder Ihr persönliches Muster schützen.
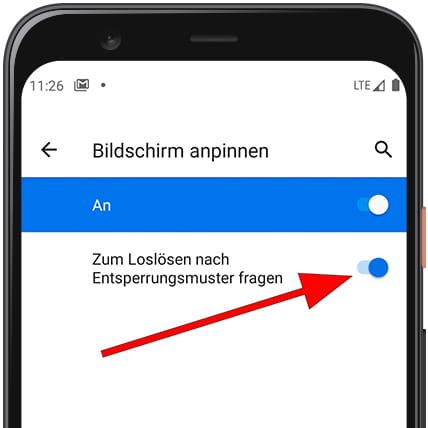
7- Schritt sieben:
Wir haben diese sehr interessante Funktion bereits aktiviert, um das Lenovo Tab M10 an jemand anderen zu verleihen. Um nun zu testen, wie es funktioniert oder es in Betrieb nimmt, müssen Sie die Anwendung öffnen, die Sie "reparieren" oder offen halten möchten und die Sie nicht beenden können, ohne das Tab M10, an jemand anderen zu verleihen. Um nun zu testen, wie es funktioniert oder es in Betrieb nimmt, müssen Sie die Anwendung öffnen, die Sie "reparieren" oder offen halten möchten und die Sie nicht beenden können, ohne daszu entsperren. Nach dem Öffnen müssen Sie auf klicken Schaltfläche für zuletzt verwendete Anwendungen, es handelt sich um die quadratische Schaltfläche unten rechts auf dem Bildschirm Ihres Tab M10.
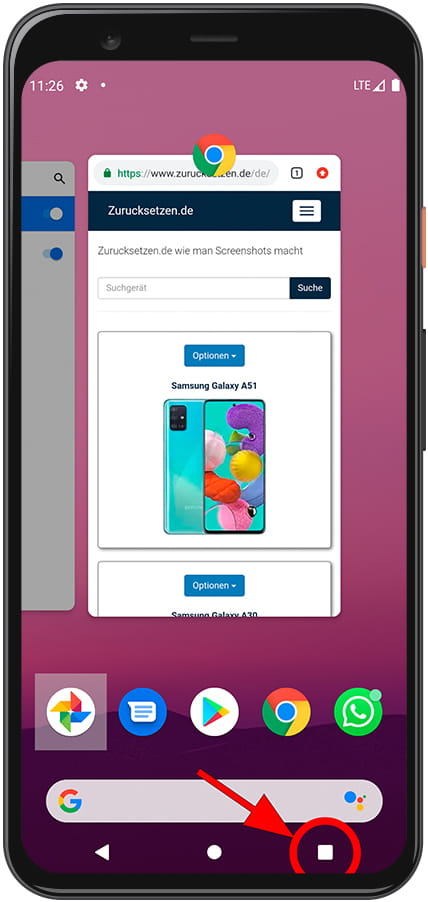
8- Achter Schritt:
Klicken Sie nun auf das Symbol der Anwendung, die Sie "Bildschirm anpinnen" möchten, um das Menü der verfügbaren Optionen anzuzeigen.
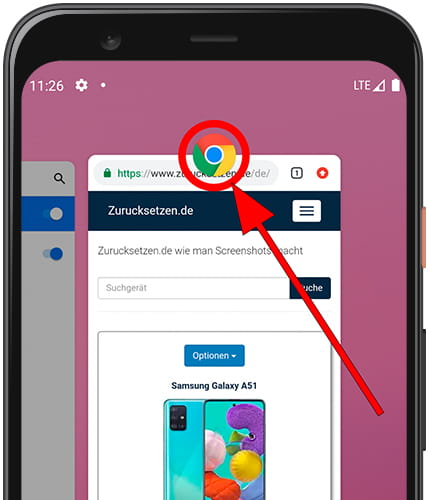
9- Neunter Schritt:
Unter den nun angezeigten Optionen sehen Sie neben dem Symbol eines Reißzweckes, Reißzweckes oder Reißzweckes "Anpinnen". Drücken Sie, um diese Anwendung auf Ihrem Lenovo Tab M10 zu reparieren.
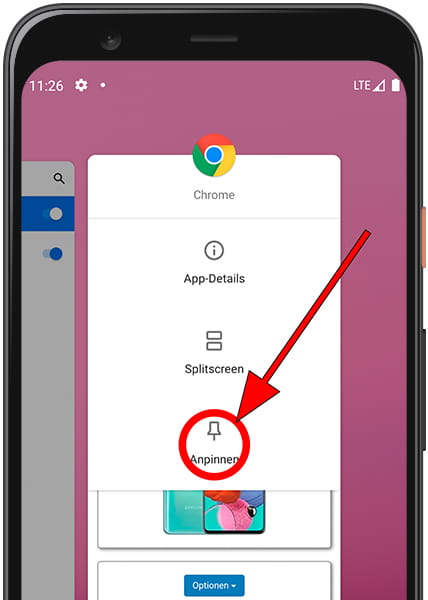
10- Zehnter Schritt
Sie haben die Anwendung bereits auf dem Bildschirm fixiert. Jeder, der Ihr Lenovo Tab M10 verwendet, kann die Anwendung nicht beenden, ohne den von Ihnen definierten Entsperrcode oder das von Ihnen definierte Muster zu kennen. Wenn Sie fertig sind und diese Anwendung deaktivieren oder einstellen möchten, müssen Sie gleichzeitig die Zurück-Tasten und die letzten Anwendungen gedrückt halten, wie in der Abbildung unten gezeigt.
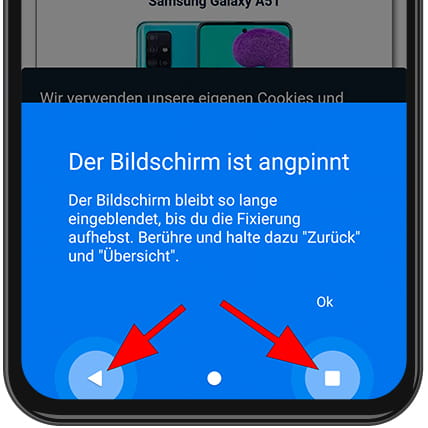
Mit diesen einfachen Schritten haben wir gelernt, "Bildschirm anpinnen" in unserem Lenovo Tab M10, zu aktivieren und zu verwenden. Sobald Sie es konfiguriert haben, können Sie es jederzeit verwenden, indem Sie die Schaltfläche für die letzten Anwendungen drücken, wie sie in Punkt 7 angezeigt wird.