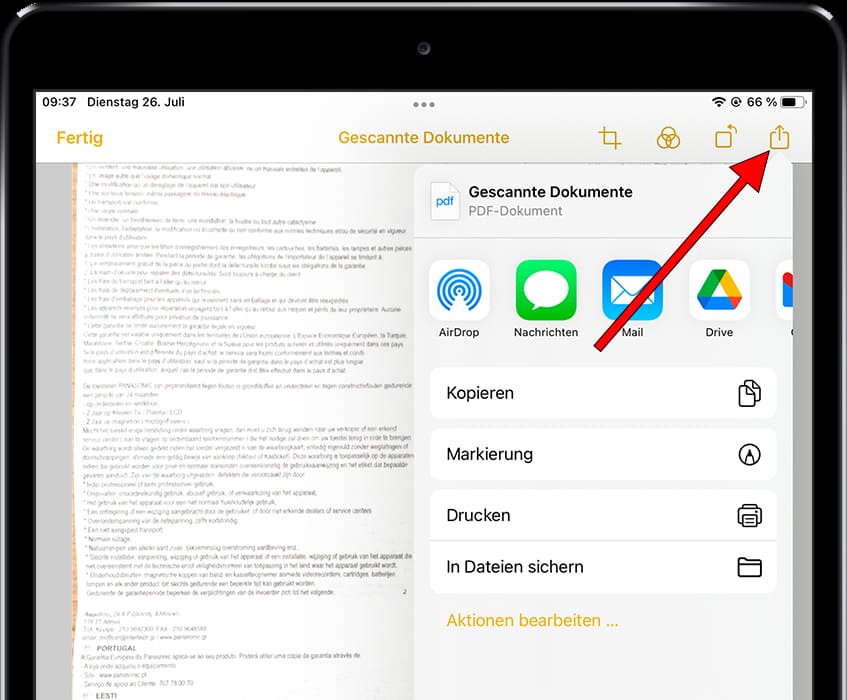Scannen Sie Dokumente mit Apple iPad Air (2019)

Dokument auf einem Apple iPad Air (2019) scannen
Mobilgeräte der Marke Apple wie das Apple iPad Air (2019) enthalten eine sehr nützliche Funktionalität innerhalb einer der vorinstallierten Anwendungen zusammen mit dem Betriebssystem, d. h. Sie müssen keine neue Anwendung herunterladen oder installieren, um scannen zu können Dokumente, Rechnungen, Tickets usw.
Nur mit der Kamera Ihres Apple iPad Air (2019) können Sie Papiere scannen, als wäre es ein normaler Kopierer oder Tischscanner. Das Apple iPad Air (2019) passt das Bild automatisch so an, dass es gerahmt ist und korrekt gelesen werden kann.
Geschätzte Zeit: 2 Minuten.
1- Erster Schritt:
Zunächst suchen wir die Notizen-Anwendung Ihres Apple iPad Air (2019). Wenn Sie sie noch nie verwendet haben, sollte sie auf dem Hauptbildschirm angezeigt werden. Es handelt sich um die Anwendung mit dem Symbol eines weißen Notizblocks mit einem gelben oberen Teil. Tippen Sie darauf, um es zu öffnen.
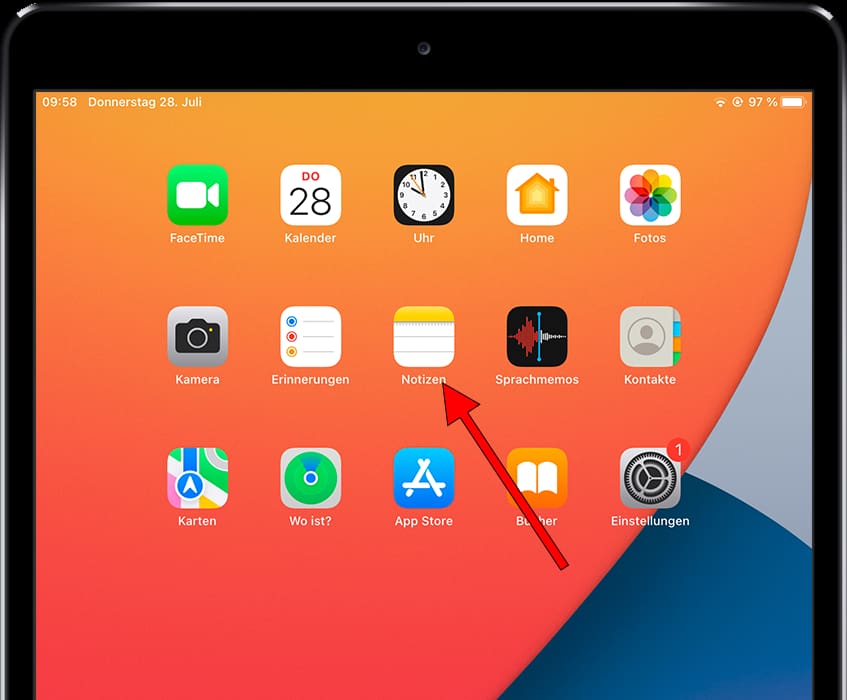
2- Zweiter Schritt:
Wenn Sie diese Anwendung zum ersten Mal auf Ihrem Apple iPad Air (2019) verwenden, wird ein Willkommensbildschirm angezeigt, drücken Sie Start oder Fortfahren. In der unteren rechten Ecke sehen Sie das Symbol zum Erstellen einer neuen Notiz, es ist ein Quadrat mit einem Stift, drücken Sie, um fortzufahren.
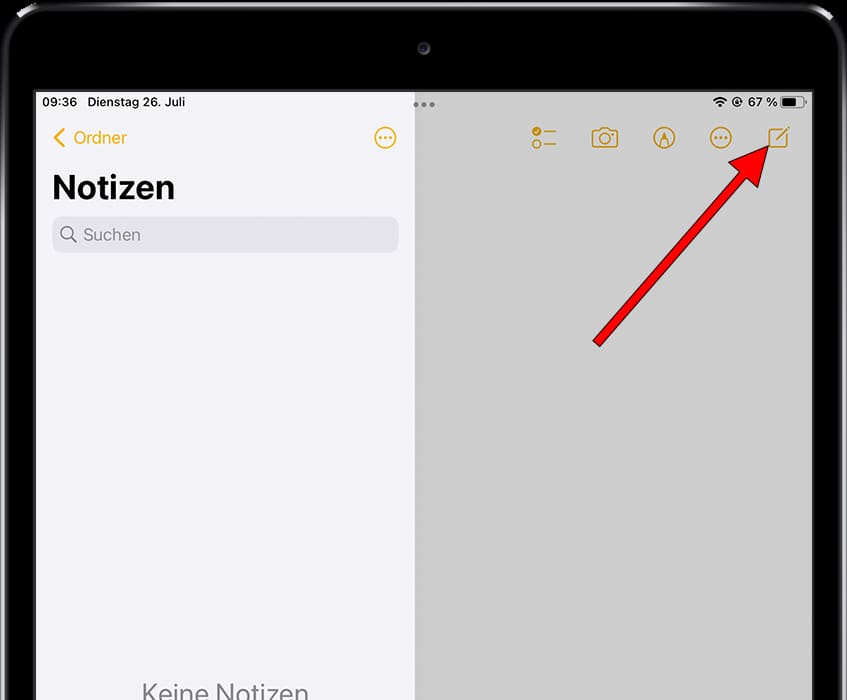
3- Schritt drei:
Beim Öffnen der neuen Notiz erscheint oben die Tastatur und eine Liste mit Symbolen, Sie können Fotos hinzufügen, die mit der Apple iPad Air (2019)-Kamera aufgenommen wurden, und Dokumente scannen, klicken Sie dazu auf das Symbol einer Fotokamera.
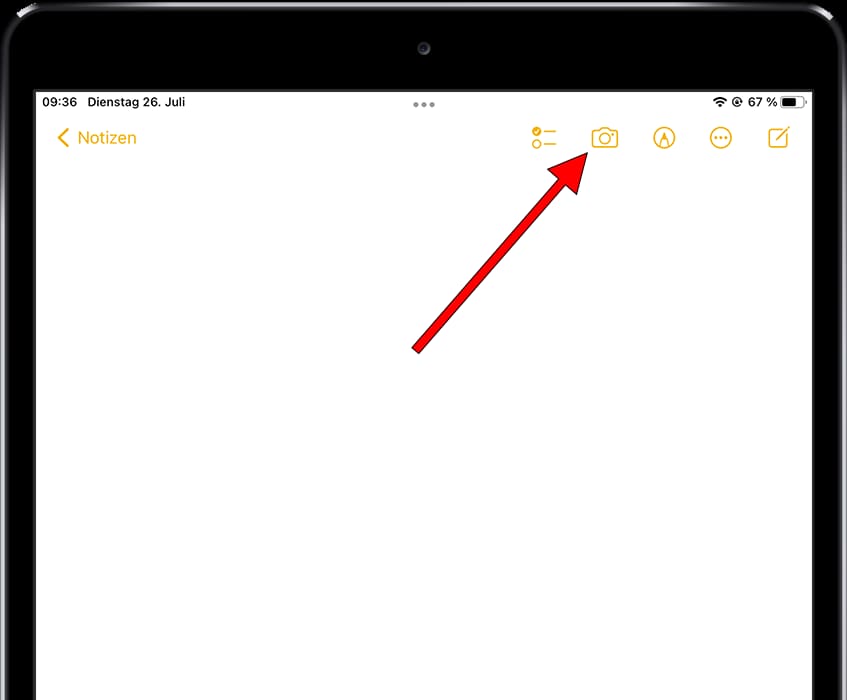
4- Schritt vier:
Durch Klicken auf das Fotokamera-Symbol wird eine Liste mit Optionen angezeigt, darunter die Option, ein Foto oder Video aus der Galerie hinzuzufügen, ein Foto oder Video mit den auf Ihrem Apple iPad Air (2019) verfügbaren Kameras aufzunehmen, Dokumente scannen (dies ist die Option, die wir verwenden werden) und Text scannen. Klicken Sie auf „Dokumente scannen“.
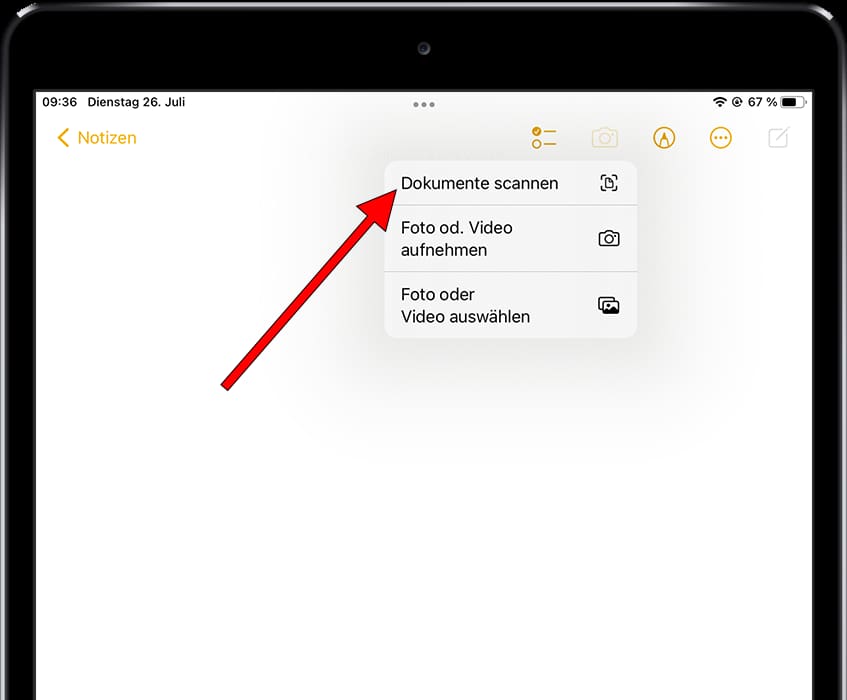
5- Schritt fünf:
Richten Sie die Kamera des Apple iPad Air (2019) auf das Dokument, das Sie scannen möchten. Sie werden sehen, dass, wenn das Apple iPad Air (2019) eine Seite oder ein Papier erkennt, das wie ein zu scannendes Dokument aussieht, eine gelbe Ebene erscheint, die den zu scannenden Bereich definiert gescannt. Drücken Sie die Aufnahmetaste an der Kamera, um zu bestätigen, dass der zu scannende Bereich korrekt ist.
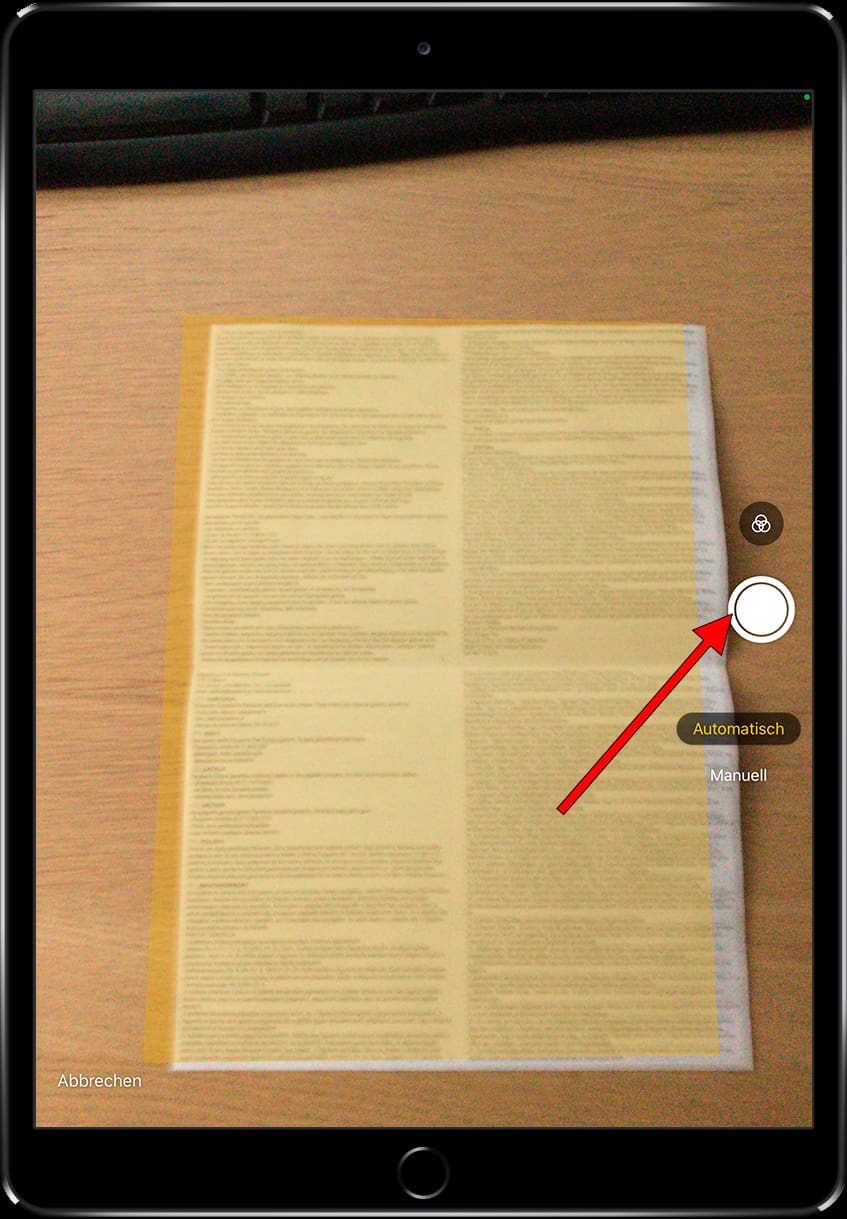
6- Schritt sechs:
Sie können mit dem Scannen mehrerer Dokumente fortfahren, indem Sie einfach das Dokument wechseln und wie zuvor erneut auf die Erfassungstaste drücken.
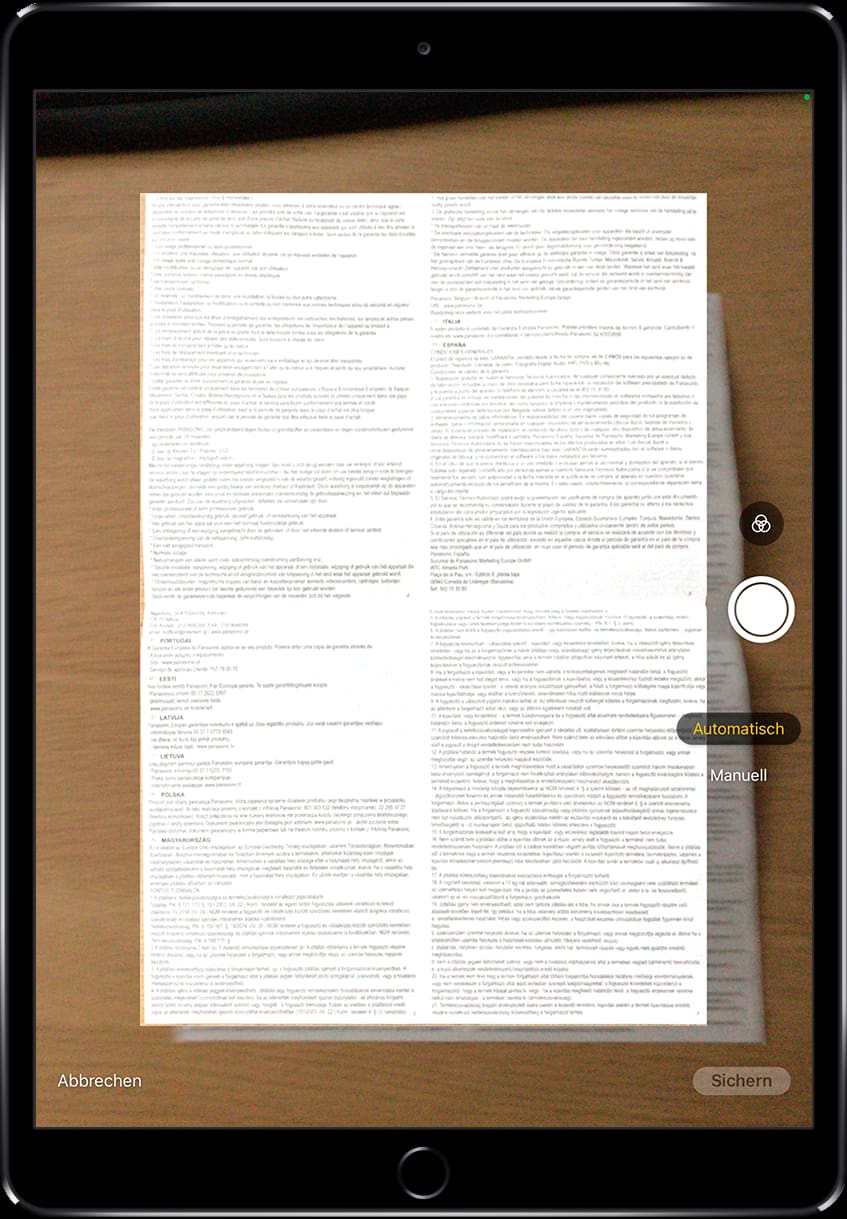
7- Schritt sieben:
Nachdem Sie alle Dokumente mit Ihrem Apple iPad Air (2019) gescannt haben, klicken Sie auf die Schaltfläche "Sichern", die unten rechts auf dem Bildschirm erscheint.
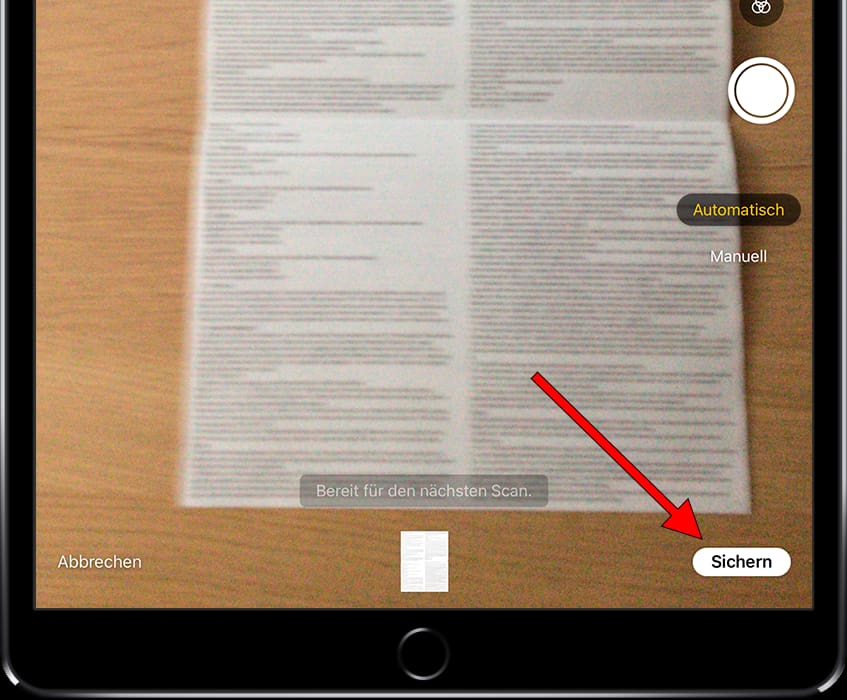
8- Achter Schritt:
Sie können dann die gescannten Dokumente überprüfen, zuschneiden, das Bild spiegeln, Farben ändern oder löschen und wiederholen. Wenn alles korrekt ist, klicken Sie oben links auf dem Bildschirm auf „Fertig“.
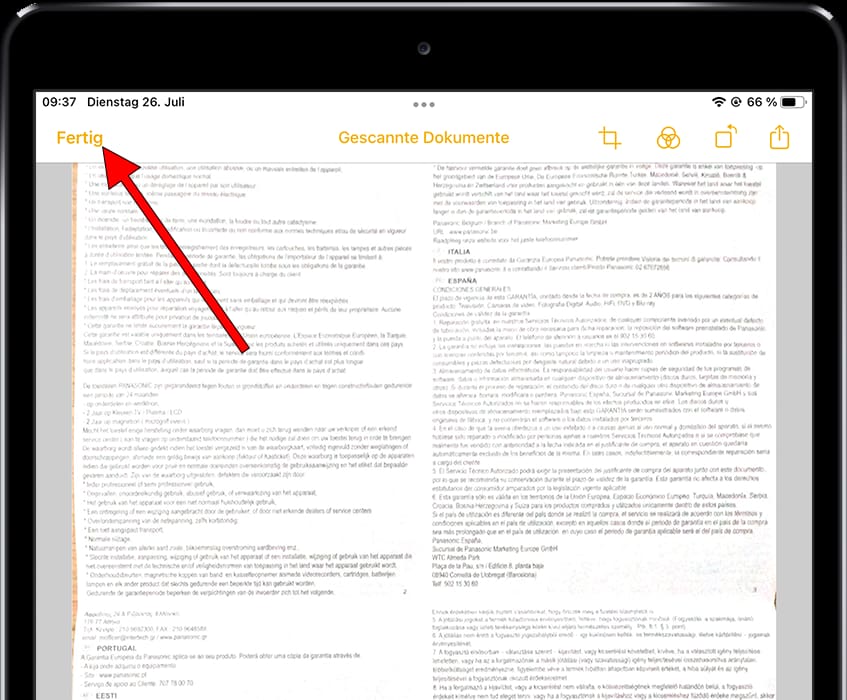
9- Neunter Schritt:
Die gescannten Dokumente werden in die neue Notiz eingebettet angezeigt, klicken Sie auf das Bild, um es zu öffnen. Wenn Sie die Notiz mit dem angehängten Dokument speichern möchten, klicken Sie oben rechts auf „Fertig“.
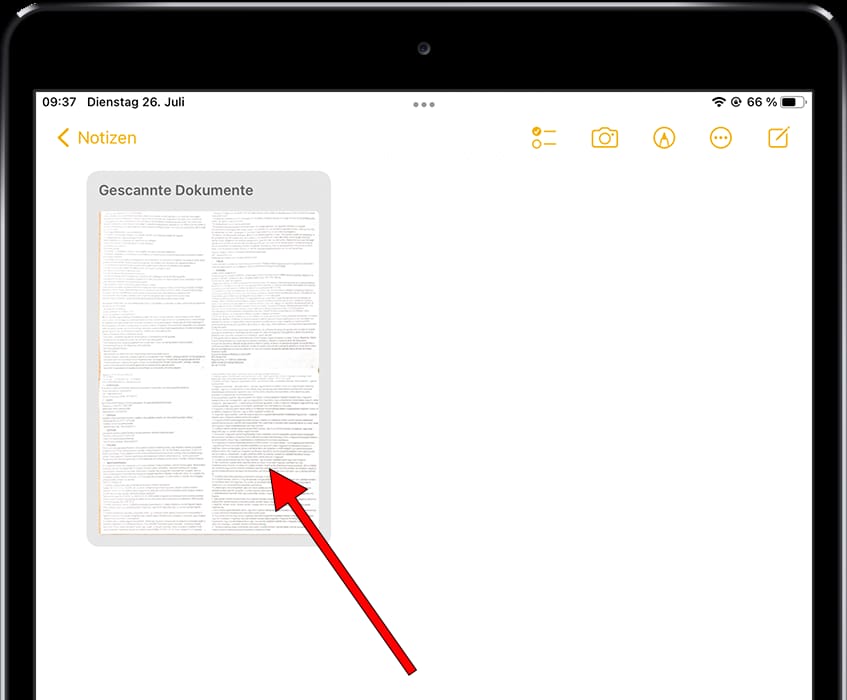
10- Zehnter Schritt
Wenn Sie das gescannte Dokument oder die gescannten Dokumente öffnen, können Sie es exportieren, in einen Ordner verschieben oder freigeben, indem Sie auf das Freigabesymbol klicken. Es ist das Symbol eines Quadrats mit einem Aufwärtspfeil, das im oberen rechten Teil Ihres Bildschirms angezeigt wird Apple iPad Air (2019).
Am unteren Bildschirmrand erscheint ein Menü mit den verschiedenen Optionen zum Teilen des PDF-Dokuments. Sie können es per WhatsApp, iMessage, AirDrop, E-Mail usw. senden. Sie können es auch kopieren, um es in eine andere Anwendung einzufügen, oder es mit Google Drive, iCloud oder einer anderen Cloud-Speicheranwendung, die Sie auf Ihrem iPad Air (2019) installiert haben, in die Cloud hochladen.