Hard-Reset des Apple iPad 2 Wi-Fi
So führen Sie einen Hard-Reset für Apple iPad 2 Wi-Fi durch
Wenn sich Ihr Apple iPad 2 Wi-Fi nicht einschalten lässt, nicht reagiert, beim Einschalten eine Fehlermeldung anzeigt oder Sie es verkaufen, verschenken oder zur Reparatur bringen möchten und sicherstellen möchten, dass alle im internen Speicher von 16/32/64 GB gespeicherten Inhalte gelöscht werden, müssen Sie eine Wiederherstellung erzwingen.
Das Erzwingen der Wiederherstellung oder die Durchführung eines „Hard Reset“ ist eine drastische Methode, die angewendet werden kann, wenn auf die iPad 2 Wi-Fi-Einstellungen nicht zugegriffen werden kann, weil entweder das Passwort vergessen wurde oder das Betriebssystem beschädigt ist.
Wenn Sie auf die Einstellungen Ihrer iPad 2 Wi-Fi zugreifen können und eine Wiederherstellung durchführen möchten, verwenden Sie hierfür vorzugsweise die Methode “Zurücksetzen”. Andernfalls lesen Sie weiter, um Schritt für Schritt zu erfahren, wie Sie ein Zurücksetzen erzwingen, formatieren oder einen „Hard Reset“ durchführen.
Durch diesen Vorgang werden alle auf dem iPad 2 Wi-Fi gespeicherten Inhalte gelöscht. Sie sollten daher nach Möglichkeit eine Sicherungskopie Ihrer Daten erstellen, bevor Sie fortfahren, und entkoppeln Sie die Apple Watch vom iPhone.
Du wirst brauchen:
- Ein Windows- oder Mac-Computer.
- Ein Lightning-auf-USB-Kabel (vorzugsweise das Originalkabel, das im Lieferumfang des iPad 2 Wi-Fi enthalten ist).
- Das auf Ihrem Windows- oder Mac-Computer installierte iTunes-Programm.
- Sie müssen „Suchen“ auf dem iPad 2 Wi-Fi deaktiviert haben.
- Eine Sicherungskopie in iCloud oder auf Ihrem Computer.
Geschätzte Zeit: 10 Minuten.
1- Erster Schritt:
Öffnen Sie iTunes auf einem Windows- oder Mac-Computer und prüfen Sie, ob die neueste Version des Programms installiert ist.

2- Zweiter Schritt:
Verbinden Sie das Apple iPad 2 Wi-Fi über das USB-Kabel mit dem Computer, es muss ein Kabel sein, das eine Datenübertragung ermöglicht, am besten das Originalkabel.

3- Schritt drei:
Ihr iPad 2 Wi-Fi fordert Sie auf, das Passwort oder den Zugangscode einzugeben, und iTunes benachrichtigt Sie möglicherweise auch darüber, dass das Gerät auf die Informationen auf dem iPad zugreifen wird.
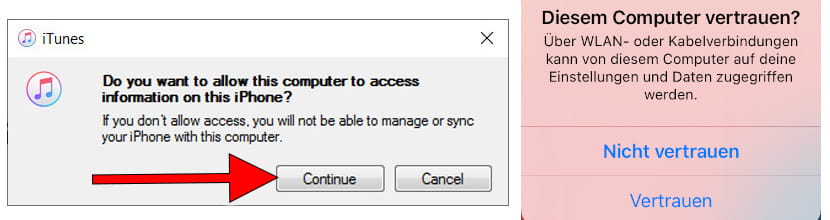
4- Schritt vier:
In iTunes erscheint das im folgenden Bild gezeigte Gerätesymbol aktiv. Klicken Sie hier, um die für IhriPad 2 Wi-Fi verfügbaren Funktionen und Optionen anzuzeigen.

5- Schritt fünf:
Klicken Sie in iTunes auf die Schaltfläche „iPad wiederherstellen“.
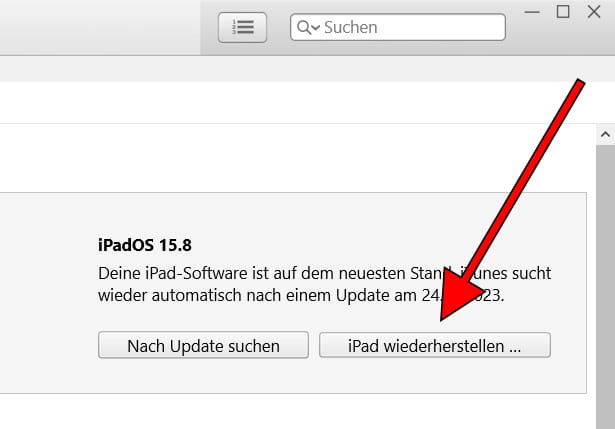
6- Schritt sechs:
Wenn Sie „Suche“ auf dem iPad 2 Wi-Fi nicht deaktiviert haben, ist es an der Zeit, sie zu deaktivieren. Gehen Sie dazu zu Einstellungen > Tippen Sie oben auf dem Bildschirm auf Ihren Namen > Wo ist? > „Suche“ deaktivieren. Es wird das iCloud-Passwort abgefragt, um den Dienst „Suchen“ auf dem iPad deaktivieren zu können. Drücken Sie erneut auf „iPad wiederherstellen“.
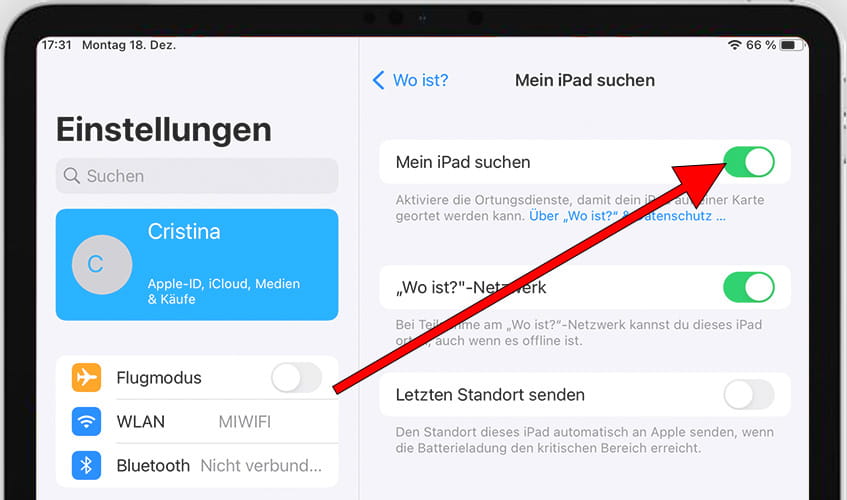
7- Schritt sieben:
Wenn Sie kein Backup der Einstellungen und Daten des iPad 2 Wi-Fi erstellt haben, wird eine Meldung angezeigt, in der Sie gefragt werden, ob Sie das Backup erstellen möchten, bevor Sie das Gerät wiederherstellen. Es ist wichtig, ein Backup zu erstellen, um den Verlust aller Fotos, Dokumente und Gespräche zu vermeiden. Schlüsselbund-Passwörter und Informationen, die wir auf dem iPad 2 Wi-Fi gespeichert haben.
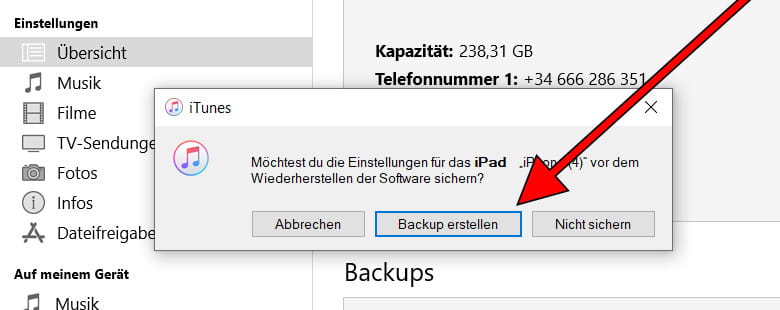
8- Achter Schritt:
Es erscheint eine Bestätigungsmeldung, um zu vermeiden, dass alle Informationen auf Ihrem iPad 2 Wi-Fi formatiert und gelöscht werden, ohne dass sie erneut wiederhergestellt werden können. Wenn Sie sicher sind, dass Sie eine Wiederherstellung oder einen Hard-Reset durchführen möchten, klicken Sie auf „Wiederherstellen“.
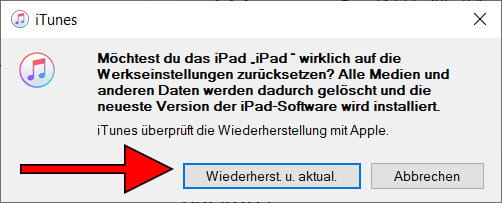
Es dauert einige Minuten, bis das iPad 2 Wi-Fi seinen gesamten Inhalt löscht und in den Werkszustand zurückkehrt. Es wird neu gestartet und Sie können es erneut konfigurieren, als wäre es neu.






