Hard-Reset des Fossil Gen 5 Garrett
So führen Sie einen Hard-Reset für Fossil Gen 5 Garrett durch
Wenn sich Ihre Fossil Gen 5 Garrett nicht einschalten lässt, nicht reagiert, beim Einschalten eine Fehlermeldung angezeigt wird oder Sie sie verkaufen, verschenken oder zur Reparatur bringen möchten und sicherstellen möchten, dass alle im 8 GB großen internen Speicher gespeicherten Inhalte gelöscht werden, müssen Sie die Wiederherstellung erzwingen..
Das Erzwingen der Wiederherstellung oder die Durchführung eines „Hard Reset“ ist eine drastische Methode, die angewendet werden kann, wenn auf die Einstellungen der Gen 5 Garrett nicht zugegriffen werden kann, weil entweder das Passwort vergessen wurde oder weil das Betriebssystem beschädigt ist.
Wenn Sie auf die Einstellungen Ihrer Gen 5 Garrett zugreifen können und eine Wiederherstellung durchführen möchten, verwenden Sie hierfür vorzugsweise die Methode “Zurücksetzen”. Andernfalls lesen Sie weiter, um Schritt für Schritt zu erfahren, wie Sie ein Zurücksetzen erzwingen, formatieren oder einen “hard reset” durchführen.
Durch diesen Vorgang werden alle auf der Gen 5 Garrett gespeicherten Inhalte gelöscht. Sie sollten daher nach Möglichkeit Ihre Daten sichern, bevor Sie fortfahren, und die Fossil Gen 5 Garrett vom Telefon entkoppeln.
Geschätzte Zeit: 5 Minuten.
1- Erster Schritt:
Stellen Sie zunächst sicher, dass Ihre Fossil Gen 5 Garrett ausgeschaltet ist. Halten Sie gleichzeitig die Ein-/Aus-Taste und die Zurück-Taste gedrückt, bis das Fossil-Logo erscheint, und lassen Sie die Tasten dann los.
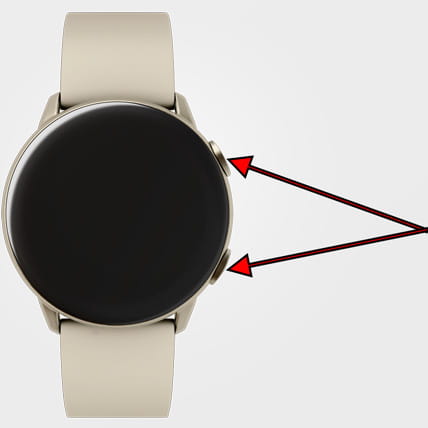
2- Zweiter Schritt:
Das Fossil-Logo wird angezeigt und der Text “Reboot” wird unten angezeigt. Drücken Sie zu diesem Zeitpunkt zwei- oder dreimal die obere Taste oder den Netzschalter der Fossil Gen 5 Garrett.

3- Schritt drei:
Das Menü zum erzwungenen Zurücksetzen der Fossil Gen 5 Garrett wird angezeigt. In diesem Menü funktioniert der Touchscreen nicht. Mit der Ein-/Aus-Taste können Sie durch die Listenoptionen navigieren. Gehen Sie durch die Listenoptionen, bis Sie die Option “Recovery” auswählen, und halten Sie die Ein-/Aus-Taste gedrückt, um darauf zuzugreifen.

4- Schritt vier:
Das Android-Wiederherstellungsmenü wird angezeigt. In diesem Menü wird die Ein-/Aus-Taste (obere Taste) zum Auswählen einer Option und die Zurück-Taste (untere Taste) zum Navigieren durch die verfügbaren Optionen verwendet. Scrollen Sie mit der unteren Taste durch das Menü, bis die Option „Daten löschen/Werkseinstellungen wiederherstellen“ ausgewählt ist, und drücken Sie die obere Taste, um darauf zuzugreifen.

5- Schritt fünf:
Es erscheint eine Warnmeldung, um ein versehentliches Hard-Reset der Fossil Gen 5 Garrett zu vermeiden. Wählen Sie erneut mit der unteren Taste die Option “Yes” oder “Factory data reset” und drücken Sie die obere Taste, um das Zurücksetzen auf die Werkseinstellungen zu bestätigen.

6- Schritt fünf:
Nach ein paar Sekunden ist die Formatierung und das Löschen aller Daten von der Fossil Gen 5 Garrett durchgeführt und sie kehrt in den Werkszustand zurück. Jetzt muss die Gen 5 Garrett neu gestartet werden. Mit der unteren Taste wechseln wir zur Option "Reboot system now" und drücken zur Bestätigung die obere Taste.








