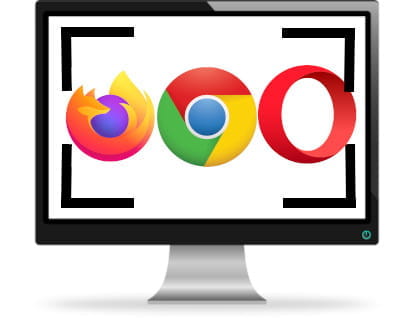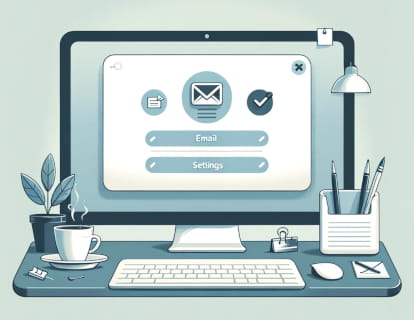So zeichnen Sie den Bildschirm in Windows 10 und Windows 11 auf:
Wenn Sie einen Videoclip des Bildschirms im Windows-Betriebssystem aufzeichnen müssen, können Sie dies tun, ohne etwas zu installieren, da Microsoft Windows die Möglichkeit bietet, den Bildschirm standardmäßig als Video über eine installierte Anwendung namens Xbox Game Bar aufzuzeichnen standardmäßig im System.
Das Hauptziel dieser Anwendung besteht, wie der Name schon sagt, darin, Videospiele aufzuzeichnen, aber es ist auch möglich, damit andere Arten von Anwendungen aufzuzeichnen und so Video-Tutorials oder Video-Demonstrationen zu erstellen.
Zunächst müssen Sie bedenken, dass es nicht möglich ist, über dieses System den Datei-Explorer oder den Windows-Desktop auf Video aufzuzeichnen, es ist nur möglich, die Anwendungsfenster aufzuzeichnen. Wenn Sie alles aufzeichnen müssen, was auf dem Windows-Bildschirm angezeigt wird, benötigen Sie eine andere Anwendung eines Drittanbieters.
Die Xbox Game Bar zeichnet nur das auf, was in einem einzelnen Fenster oder einer Anwendung angezeigt wird. Wenn Sie mehrere Fenster oder Anwendungen anzeigen müssen, müssen Sie diese separat aufnehmen und später mit einem Videobearbeitungsprogramm zusammenfügen oder eine andere Anwendung von Drittanbietern verwenden können Sie alle Inhalte oder sogar mehrere Bildschirme gleichzeitig aufnehmen.
Es gibt zwei Möglichkeiten, den Bildschirm in Windows aufzunehmen: eine schnelle mit den minimalen Optionen und eine vollständigere, bei der Sie die Audioquelle auswählen und sogar die Lautstärke jeder Anwendung oder jedes Mikrofons steuern können.
Schnelle Verknüpfung zum Aufzeichnen des Bildschirms in Windows:
1- Wenn Sie mehrere Bildschirme haben, platzieren Sie den Mauszeiger auf dem Bildschirm, den Sie aufzeichnen möchten, da nur der Inhalt eines der Bildschirme aufgezeichnet wird, und überprüfen Sie, ob die Anwendung oder das Fenster, das Sie aufzeichnen möchten, im Vordergrund ist.
2- Drücken Sie gleichzeitig die Tasten Windows, Alt und „r“ und die Bildschirmaufnahme beginnt.

3- Im oberen rechten Teil des Bildschirms erscheint der Aufnahme-Timer neben der Stopp-Schaltfläche und einer Schaltfläche zum Aktivieren der Mikrofonaufnahme.

Um die Aufnahme zu stoppen, drücken Sie die Schaltfläche „Stop“ oder drücken Sie erneut die Tastenkombination Windows, Alt und „r“.

4- Sie können auf die aufgezeichnete Videodatei über Ihren persönlichen Ordner > Videos > Aufnahmen zugreifen.
Nehmen Sie den Bildschirm unter Windows mit der Xbox Game Bar auf
1- Wenn Sie mehrere Bildschirme und mehrere Anwendungen geöffnet haben, müssen Sie wie bei der schnellen Methode auf die Anwendung klicken, die Sie als Video aufzeichnen möchten, um sie in den Vordergrund zu bringen, da nur das, was in diesem Fenster angezeigt wird, als Video aufgezeichnet wird.
2- Drücken Sie gleichzeitig die Windows-Taste + G.

3- Mehrere Fenster, die der Xbox Game Bar-Anwendung entsprechen, werden angezeigt und verschwinden, sobald Sie mit der Aufnahme beginnen oder auf eine beliebige Stelle außerhalb dieser Fenster auf dem Bildschirm tippen.
Wenn Sie eines der Fenster festhalten möchten, um die Videoaufnahme zu steuern, klicken Sie auf die Schaltfläche „Anker“, es ist das Symbol einer Stecknadel, die neben dem X erscheint, um das Fenster zu schließen.

Um den Pin zu entfernen, drücken Sie erneut Windows + G gleichzeitig und klicken Sie erneut auf das Symbol „Pin“.
4- Drücken Sie im Fenster „Capture“ die Aufnahmetaste, es ist das Symbol, das einen Kreis enthält.

Wenn Sie ein Standbild auf dem Bildschirm aufnehmen möchten, drücken Sie auf das Aufnahmesymbol, es ist das Symbol einer Fotokamera.

Wenn Sie Kommentare über ein Mikrofon aufnehmen möchten, aktivieren Sie das Mikrofon, indem Sie auf die Mikrofonschaltfläche klicken, die auf der rechten Seite des „Capture“-Fensters erscheint.

Im „Audio“-Fenster können Sie steuern, welcher Ton in der Aufnahme gespeichert werden soll, Sie können beispielsweise Hintergrundmusik in Spotify haben und nicht in der Aufnahme gespeichert werden, indem Sie einfach die Lautstärke dieser Anwendung verringern.

Sie können die Systemklänge in diesem Fenster auch stummschalten oder verstärken.
5- Sobald die Bildschirmaufnahme beendet ist, können Sie alle Videoclips sehen, indem Sie erneut Windows + G gleichzeitig drücken und das Fenster „Galerie“ der Xbox Game Bar konsultieren oder im Fenster „Aufnahme“ auf „Alle Aufnahmen anzeigen“ klicken.

Sie können auch über Ihren persönlichen Ordner > Videos > Aufnahmen auf die aufgezeichnete Videodatei zugreifen.