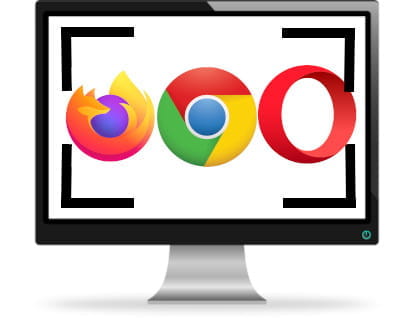Für neue Benutzer von Mac-Geräten oder für diejenigen, die aus dem Windows- oder Linux-Ökosystem kommen, kann es etwas verwirrend sein, zu wissen, wie man einen Screenshot oder Screenshot auf einem Mac macht, da es keine Taste "Bildschirm drucken" gibt, die PCs haben.
Es gibt mehrere Methoden zum Drucken des Bildschirms auf dem Mac:
1- Shift + Command + 3: Dies ist das Äquivalent zu "Print Screen", dh es wird der gesamte Bildschirm erfasst und auch als Bilddatei auf dem Desktop gespeichert.
2- Umschalt + Befehl + 4: Mit dieser Methode können wir einen Bereich des Bildschirms zum Aufnehmen auswählen und eine Datei wird auf dem Desktop erstellt.
3- Umschalt + Befehl + 4 + Leertaste: Mit dieser Tastenkombination wird der Cursor zu einer Kamera, mit der wir auswählen können, welches Fenster wir aufnehmen möchten. Wie bei den beiden vorherigen Methoden wird die Aufnahme als Bilddatei auf dem Desktop gespeichert.
4- Shift + Command + 3 + Control: erfasst den gesamten Bildschirm und kopiert ihn in die Zwischenablage, damit wir ihn an einer beliebigen Stelle einfügen können.
5- Umschalt + Befehl + 4 + Steuerung: erfasst den ausgewählten Bildschirmbereich und kopiert ihn in die Zwischenablage, damit wir ihn an einer beliebigen Stelle einfügen können.
Die Umschalttaste kann als „Umschalt“ oder als nach oben zeigender Pfeil erscheinen.
Die Befehlstaste kann als "cmd", "command", das Apfelsymbol oder das quadratische Symbol mit vier Kreisen erscheinen.
Die Steuertaste kann als "Strg" abgekürzt werden.
6- Mit einem Programm: In den Anwendungen unseres Macs finden Sie im Ordner "Utilities" das Programm "Snapshot". Mit dieser Anwendung können Sie Screenshots erstellen, ohne die vorherigen Tastenkombinationen zu verwenden. Bei der Aufnahme kann das Bild bearbeitet, gedruckt oder gespeichert werden.
So erstellen Sie einen Screenshot in macOS Mojave:
In macOS Mojave können Sie mit der Tastenkombination Shift + Command + 5 alle notwendigen Steuerelemente sehen, um Standbilder aufzunehmen oder ein Video des Bildschirms aufzunehmen. Mit den Steuerelementen, die nach dem Drücken dieser Tastenkombination erscheinen, können Sie einen Screenshot des gesamten Bildschirms, nur eines Fensters, eines Bildschirmbereichs zum Aufnehmen auswählen oder ein Video des Bildschirms aufgenommen werden.
Um einen Screenshot der Touch Bar zu machen, verwenden Sie weiterhin Umschalt + Befehl + 6