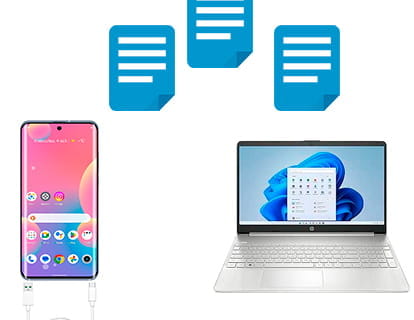So verwenden Sie den geteilten Bildschirm

So aktivieren Sie den geteilten Bildschirm auf Android
Letztes Update: in der Kategorie: Android
Wollten Sie schon immer zwei Dinge gleichzeitig auf Ihrem Android-Handy erledigen? Nun, mit geteiltem Bildschirm ist es möglich. In diesem Artikel erzähle ich Ihnen, wie Sie diese äußerst nützliche Funktion aktivieren und warum Sie sie lieben werden.
Erstens: Warum sollten Sie den geteilten Bildschirm verwenden? Stellen Sie sich vor, Sie schauen sich ein Video auf YouTube an und plötzlich kommt eine Nachricht zu Ihnen. Mit dem geteilten Bildschirm können Sie antworten, ohne das Video anzuhalten. Oder vielleicht suchen Sie nach Informationen für einen Job, während Sie mit Ihren Freunden chatten. Mit dieser Funktion können Sie beides tun, ohne den Überblick zu verlieren.
Da die Bildschirme unserer Smartphones immer größer werden, wünschen sich viele von uns die Möglichkeit, zwei Apps geöffnet zu haben, da jede von ihnen die gleiche Größe wie auf einem alten Smartphone einnimmt und wir daher Kopieren Sie beispielsweise einen Text oder ein Bild und fügen Sie ihn ein, ohne ständig die Anwendungen zu wechseln, da dies jetzt möglich ist, da Android es kürzlich in das Betriebssystem integriert hat.
Außerdem ist der geteilte Bildschirm ein Segen für die Produktivität. Wenn Sie zu denen gehören, die gerne alles griffbereit haben, können Sie mit zwei Apps gleichzeitig arbeiten. Schluss mit dem ständigen Wechseln von einem zum anderen! Und für diejenigen unter uns, die Unterhaltung lieben, ist es großartig, ein Spiel oder eine Serie verfolgen zu können, während man unsere sozialen Netzwerke checkt.
Geschätzte Zeit: 1 Minuten.
Schritt 1:
Öffnen Sie die beiden Anwendungen, die Sie im geteilten Bildschirm verwenden möchten. Angenommen, Sie möchten gleichzeitig eine Webseite und eine andere Anwendung wie Instagram im geteilten Bildschirm öffnen, dann müssen Sie diese Webseite in Ihrem Browser (Chrome) öffnen (z. B.), beenden Sie die Instagram-Anwendung und öffnen Sie sie.
Schritt 2:
Drücken Sie die Schaltfläche „Letzte Anwendungen“. Auf älteren Android-Geräten werden unten auf dem Bildschirm drei Symbole angezeigt. Das Symbol für die zuletzt verwendeten Anwendungen ist das Quadrat unten rechts auf dem Bildschirm.
Auf neueren Android-Geräten können Sie möglicherweise eine Geste ausführen Navigation aktiviert, in diesem Fall vom unteren Bildschirmrand nach oben und nach rechts oder links wischen.
Auf Samsung-Geräten ist die Schaltfläche „Letzte Anwendungen“ das Symbol mit den drei vertikalen Linien unten links auf dem Bildschirm.

Schritt 3:
Klicken Sie auf das oben angezeigte Anwendungssymbol. Eine einzige Berührung genügt.

Schritt 4:
Es erscheint ein Menü, klicken Sie auf „Oben teilen“.

Schritt 5:
Wählen Sie die zweite App aus, die Sie unten auf dem Bildschirm platzieren möchten, und tippen Sie darauf. Sie können unter den zuletzt verwendeten Apps nach der App suchen, die Sie unten platzieren möchten. Bewegen Sie sich nach links oder rechts, um diese App zu finden.

Schritt 6:
Durch Klicken auf die Leiste in der Mitte können Sie die eine oder andere Anwendung vergrößern; schieben Sie diese Leiste nach oben oder unten, um die Größe der Fenster zu ändern.

Schritt 7:
Um den geteilten Bildschirm zu verlassen, tippen Sie auf die Trennleiste in der Mitte und verschieben Sie sie nach oben oder unten, bis eine App die gesamte Bildschirmgröße ausfüllt und Sie den geteilten Bildschirm verlassen haben.