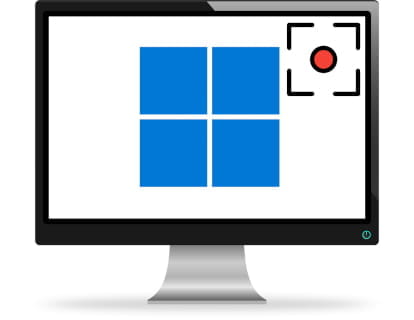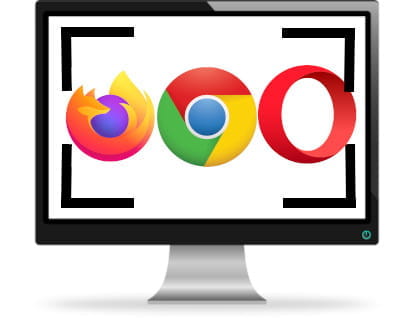Wenn Sie einen Lenovo Laptop mit Windows haben, ist das Erstellen eines Screenshots eine einfache Aufgabe, die es Ihnen ermöglicht, schnell das zu speichern, was auf Ihrem Bildschirm erscheint. Egal, ob Sie Bilder erfassen, Informationen teilen oder Tutorials erstellen möchten, Windows bietet Ihnen mehrere Optionen, dies zu tun, ohne zusätzliche Programme herunterladen oder installieren zu müssen. In diesem Leitfaden erklären wir Ihnen die verschiedenen Methoden und wo die Screenshots gespeichert werden, damit Sie leicht darauf zugreifen können.
Methoden zum Erstellen von Screenshots auf einem Lenovo Laptop mit Windows
1. Verwenden Sie die "Druck"-Taste für schnelle Screenshots
Die einfachste Möglichkeit, alles auf Ihrem Bildschirm zu erfassen, ist die Verwendung der "Druck"-Taste (oder PrtSc). Diese Taste befindet sich oben auf der Tastatur Ihres Lenovo Laptops. Wenn Sie sie drücken:
Erfassen Sie den gesamten Bildschirm, und das Bild wird in der Zwischenablage gespeichert.
Um den Screenshot anzuzeigen oder zu bearbeiten, öffnen Sie ein beliebiges Bearbeitungsprogramm (wie Paint, Word oder PowerPoint) und fügen Sie das Bild mit Strg+V ein.
2. Nur das aktive Fenster erfassen
Wenn Sie nur das aktive Fenster erfassen müssen (z.B. eine Anwendung oder einen bestimmten Browser), drücken Sie gleichzeitig Alt + Druck. Dadurch wird nur das aktive Fenster in die Zwischenablage kopiert, und Sie können es in das Programm Ihrer Wahl einfügen.
3. Screenshot automatisch speichern
In Windows 8, 10 und 11 können Sie auch den gesamten Bildschirm erfassen und direkt als Datei speichern, was noch praktischer ist, wenn Sie das Bild nicht in ein anderes Programm einfügen möchten. Um dies zu tun:
Drücken Sie Windows + Druck.
Der Screenshot wird automatisch als PNG-Datei im Ordner Bilder > Screenshots gespeichert.
Erweiterte Methoden zur Anpassung Ihrer Screenshots
1. Verwenden Sie das Snipping Tool (Windows 7, 8, 10 und 11)
Wenn Sie mehr Kontrolle darüber haben möchten, was Sie erfassen, enthält Windows das Snipping Tool. Diese Anwendung ermöglicht es Ihnen, bestimmte Bereiche des Bildschirms auszuwählen oder nur ein Fenster zu erfassen. Um es zu verwenden:
Öffnen Sie das Snipping Tool, indem Sie im Startmenü oder in der Suchleiste danach suchen.
Klicken Sie auf Neu und wählen Sie aus den folgenden Optionen:
Rechteckig: Wählen Sie einen rechteckigen Bereich des Bildschirms aus.
Frei: Zeichnen Sie einen Bereich freihändig.
Fenster: Erfassen Sie nur ein bestimmtes Fenster.
Vollbild: Erfassen Sie sofort den gesamten Bildschirm.
2. Screenshots mit Timer planen
Das Snipping Tool ermöglicht es Ihnen auch, einen Timer zu verwenden, um den Screenshot nach 3 oder 10 Sekunden zu planen. Diese Funktion ist nützlich, wenn Sie Popup-Menüs oder Bildschirme erfassen müssen, die nicht lange sichtbar bleiben.
3. Screenshot bearbeiten und speichern
Nachdem Sie den Screenshot mit dem Snipping Tool erstellt haben, können Sie ihn direkt bearbeiten, indem Sie Anmerkungen hinzufügen oder auf dem Bild zeichnen. Um es zu speichern, klicken Sie einfach auf Speichern unter und wählen Sie das Format und den Speicherort, an dem Sie es speichern möchten.
Wo werden die Screenshots auf einem Lenovo Laptop gespeichert?
Je nach verwendeter Methode werden die Screenshots an verschiedenen Orten gespeichert:
Wenn Sie die "Druck"-Taste verwenden (ohne die Windows-Taste): Der Screenshot wird in der Zwischenablage gespeichert, sodass Sie ihn in einem Bearbeitungsprogramm einfügen müssen, um ihn manuell zu speichern.
Wenn Sie "Windows + Druck" verwenden: Die Screenshots werden automatisch im Ordner Bilder > Screenshots Ihres PCs gespeichert. Diese Datei wird im PNG-Format gespeichert und kann leicht über den Datei-Explorer aufgerufen werden.
Wenn Sie das Snipping Tool verwenden: Die mit diesem Tool erstellten Screenshots werden nicht automatisch gespeichert, sodass Sie auf "Speichern unter" klicken und den Speicherort und das Dateiformat (in der Regel PNG oder JPG) auswählen müssen.
Nützliche Tipps für Screenshots auf einem Lenovo Laptop mit Windows
Verwenden Sie Tastenkombinationen: Merken Sie sich Kombinationen wie Strg+V, um den Screenshot schnell einzufügen, oder Windows + Umschalt + S, um das Snipping Tool und Anmerkungen zu verwenden, mit dem Sie problemlos jeden Bereich des Bildschirms auswählen können.
Zusätzliche Tools: Wenn Sie mehr Funktionen benötigen, wie z.B. erweiterte Bildbearbeitung oder die Möglichkeit, Screenshots sofort zu teilen, bieten Anwendungen wie Snagit oder Lightshot umfassendere Optionen.