Bildschirm auf PS4 aufnehmen
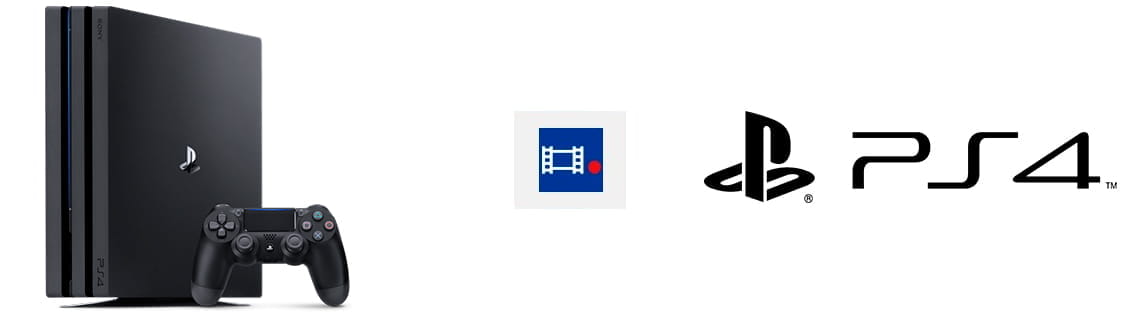
Spiel auf PS4 aufnehmen
Letztes Update: in der Kategorie: PlayStation
Manchmal möchten wir das, was wir auf unserer PlayStation 4-Spielekonsole sehen, auf Video aufnehmen und diesen Videoclip in sozialen Netzwerken teilen oder in einen externen Speicher exportieren, um ihn von einem PC oder Handy aus zu bearbeiten edit Gerät.
Egal, ob es sich um eine Leistung handelt, die wir durch das Spielen eines Videospiels erzielt haben, einen von uns entdeckten Fehler (Fehler), eine Neugier, die wir gefunden haben oder ein verstecktes Objekt, das wir teilen oder zum späteren Nachschlagen aufbewahren möchten, wir können in hoher Qualitätsvideo, was wir auf dem Bildschirm unseres Fernsehers sehen.
Es gibt bestimmte Bildschirme, in denen es nicht erlaubt ist, Videoaufnahmen des Bildschirms zu machen, zum Beispiel in den Bildschirmen, in denen persönliche Daten, Passwörter usw. angezeigt oder eingegeben werden. Aus urheberrechtlichen Gründen können Sie möglicherweise auch bestimmte Anwendungen, Videos oder Videospiele nicht auf Video aufnehmen. In diesen Fällen wird am Anfang und Ende des Abschnitts, in dem der Videobildschirm nicht aufgezeichnet werden kann, eine Meldung angezeigt, die auf dieses Hindernis hinweist.
Standardmäßig speichert die PlayStation 4 automatisch die letzten 15 Minuten dessen, was im Video auf dem Bildschirm angezeigt wird, und löscht sie, wenn wir nichts tun. Wenn wir also die in diesem Tutorial angegebenen Schritte befolgen, können wir auf diese letzten 15 Minuten des Spiels zugreifen , wenn Sie auf Video aufnehmen oder ein komplettes Spiel ab einem bestimmten Moment teilen möchten, müssen Sie zweimal hintereinander die Taste "SHARE" auf dem Controller drücken.
Geschätzte Zeit: 2 Minuten.
Schritt 1:
Wenn Sie ein Video eines auf PlayStation 4 gespielten Spiels speichern oder teilen möchten, können Sie dies tun, indem Sie die Taste "SHARE" auf dem DualShock-Controller einmal drücken. Dies ist die Taste links neben dem Trackpad, direkt rechts neben den Richtungstasten.

Schritt 2:
Das Menü "Teilen" wird angezeigt, in dem mehrere Optionen angezeigt werden, einschließlich des Teilens oder Speicherns eines Videoclips des Spiels.
Wenn Sie das Video direkt teilen möchten, klicken Sie auf die erste Option "Videoclip", die ein Bildsymbol und einen Aufwärtspfeil enthält.

Schritt 3:
Die verfügbaren Optionen zum Teilen des Videos werden angezeigt, in diesem Fall Youtube und Twitter, außerdem wird das Video automatisch in der Bibliothek Ihrer PS4 gespeichert. Wählen Sie die Option aus, mit der Sie das Video teilen möchten. Wenn Sie das Video bearbeiten möchten, führen Sie die folgenden Schritte aus.

Schritt 4:
Um das Video zu speichern und zu bearbeiten, zu exportieren oder später zu teilen, wenn Sie sich im Menü „Teilen“ befinden, drücken Sie die quadratische Taste Ihres DualShock-Controllers oder klicken Sie auf „Videoclip speichern“. Das Video wird gespeichert und Sie können die Wiedergabe fortsetzen.

Schritt 5:
Um die Bildschirmaufnahmevideos zu sehen, die über das Hauptmenü von PlayStation 4 erstellt wurden, gehen wir zur Bibliothek.

Schritt 6:
Unter allen installierten Videospielen und Anwendungen suchen wir nach der Anwendung "Aufnahmengaler" und drücken X, um darauf zuzugreifen. Für einen schnelleren Zugriff können Sie zum Abschnitt "Anwendungen" des linken Menüs gehen, auf diese Weise werden nur die Anwendungen angezeigt und die Spiele verworfen.

Schritt 7:
Drücken Sie "StartEN", um die Screenshot-Galerie-Anwendung zu öffnen.

Schritt 8:
Die Videospiele von Spielen und Bildschirmaufnahmen von PS4 werden nach Ordnern mit den Namen der Videospiele, in denen sie erstellt wurden, gruppiert angezeigt, der Ordner "Andere" entspricht den Videoaufnahmen der Konsolenmenüs. Wir klicken auf den gewünschten Ordner.

Schritt 9:
Wir wählen im Menü auf der linken Seite "Videoclips", um nur die Videos auszuwählen. Wir öffnen das Video, das wir bearbeiten, teilen oder auf einen externen USB-Speicher exportieren möchten.

Schritt 10:
Drücken Sie die Taste "OPTIONS" auf dem PS4 DualShock-Controller, um das Menü der verfügbaren Optionen zu öffnen. Falls Sie das Video direkt in einem sozialen Netzwerk teilen möchten, drücken Sie die Taste "SHARE" auf dem PS4 DualShock-Controller und wählen Sie das soziale Netzwerk aus, um den Videoclip zu teilen.

Schritt 11:
Über das Optionsmenü können Sie das Video mit "SHAREfactory" bearbeiten oder das Video auf einen USB-Speicher exportieren, um es bearbeiten oder von einem Computer oder Mobilgerät aus anzeigen zu können, oder Sie können den Videoclip löschen. Sie müssen SHAREfactory herunterladen und installieren, um die Videos zu bearbeiten.





