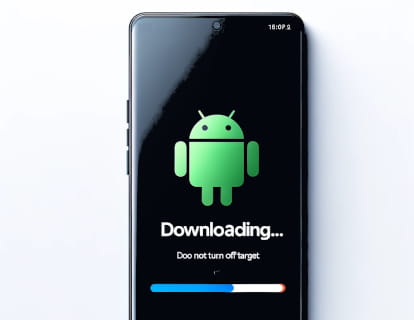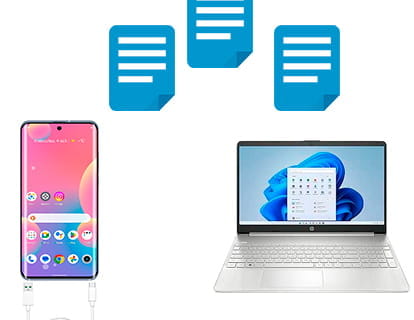Der Android-Wiederherstellungsmodus ist ein wesentliches Werkzeug zur Problemlösung auf deinem Gerät, insbesondere wenn es nicht richtig startet oder kritische Fehler aufweist. Dieser Modus gibt dir Zugang zu erweiterten Funktionen, die dir helfen können, dein Telefon wiederherzustellen, zu reparieren oder zu aktualisieren. Wenn du dich jemals gefragt hast, was die Optionen im Android Recovery bedeuten, erklären wir es dir hier Schritt für Schritt.
Wie greift man auf den Recovery-Modus in Android zu?
Bevor wir die Optionen analysieren, ist es wichtig zu wissen, wie man in den Recovery-Modus gelangt. Die Schritte können je nach Marke variieren, sind aber im Allgemeinen:
- Schalte dein Gerät aus.
- Halte die Ein-/Aus-Taste und die Leiser-Taste gleichzeitig gedrückt, bis das Recovery-Menü erscheint.
- Verwende die Lautstärketasten zum Navigieren und die Ein-/Aus-Taste zum Auswählen.
Jetzt, da du drin bist, sehen wir uns an, was die häufigsten Optionen bedeuten.
1. Reboot system now
Diese Option startet das Gerät einfach neu. Sie ist nützlich, wenn du nur den Recovery-Modus verlassen oder überprüfen möchtest, ob die vorgenommenen Änderungen das Problem gelöst haben.
Wann verwenden: nach einer Anpassung oder Reinigung im Recovery.
2. Reboot to bootloader
Startet das Gerät direkt im Bootloader-Modus neu, einer einfacheren Schnittstelle, von der aus du Betriebssysteme flashen, den Bootloader entsperren oder andere erweiterte Aufgaben durchführen kannst.
Wann verwenden:
- Um den Bootloader zu entsperren (wenn dein Gerät dies zulässt).
- Um Systemabbilder mit Tools wie Fastboot zu flashen.
3. Apply update from ADB
Ermöglicht die Installation von Updates oder benutzerdefinierten Firmware von einem Computer aus mit Tools wie ADB (Android Debug Bridge). Es ist eine erweiterte Option, die technisches Wissen erfordert.
Wann verwenden: um manuelle Updates zu installieren oder das Betriebssystem zu reparieren.
4. Apply update from SD card
Ermöglicht das Laden von Updates oder Wiederherstellungsdateien direkt von einer microSD-Karte. Du musst die Update-Datei zuvor heruntergeladen und auf der Karte gespeichert haben.
Wann verwenden: wenn du keinen Zugriff auf ADB hast und das Gerät mit einer heruntergeladenen Datei aktualisieren möchtest.
5. Wipe data/factory reset
Setzt dein Gerät auf die Werkseinstellungen zurück und löscht alle gespeicherten Daten. Es ist eine radikale, aber effektive Lösung, wenn das System beschädigt oder instabil ist.
Wann verwenden: wenn das Gerät nicht richtig funktioniert und andere Optionen das Problem nicht gelöst haben. Denke daran, ein Backup deiner Daten zu machen, bevor du diese Option verwendest, und sowohl das Google-Konto als auch das Passwort, das auf dem Gerät konfiguriert ist, zu haben.
6. Wipe cache partition
Löscht die Cache-Partition des Systems, die temporäre Daten speichert. Es betrifft nicht deine persönlichen Dateien.
Wann verwenden: wenn das Gerät Leistungsprobleme wie Langsamkeit oder Abstürze nach einem Update aufweist.
7. Mount /system
Ermöglicht das Einhängen (oder Aushängen) der Systempartition, um erweiterte Änderungen vorzunehmen. Es ist eine Option für Entwickler und Benutzer mit Root-Rechten.
Wann verwenden: in spezifischen Fällen der Anpassung oder Reparatur des Betriebssystems.
8. View recovery logs
Zeigt ein detailliertes Protokoll der im Recovery-Modus durchgeführten Aktionen an. Es ist nützlich zur Diagnose von Problemen.
Wann verwenden: wenn du spezifische Systemfehler analysieren musst.
9. Run graphics test
Führt einen Test zur Überprüfung der Grafikfunktionalität des Geräts durch. Diese Option wird hauptsächlich von Entwicklern verwendet, um Fehler in der GPU oder mit der Anzeige zusammenhängende Fehler zu erkennen.
Wann verwenden: wenn du Grafikprobleme wie Verzerrungen, Flackern oder schwarze Bildschirme vermutest.
10. Run locale test
Führt einen Test der Sprach- und Regionseinstellungen des Geräts durch. Es ist eine Funktion, die im Betriebssystem-Entwicklungsprozess mehr Relevanz hat und normalerweise für den durchschnittlichen Benutzer nicht notwendig ist.
Wann verwenden: beim Testen von benutzerdefinierten ROMs oder wenn du Fehler in den Sprach- und Formateinstellungen festgestellt hast.
11. Power off
Schaltet das Gerät direkt aus dem Recovery-Modus aus.
Wann verwenden: wenn du das Telefon nicht neu starten möchtest oder es vollständig ausschalten musst.
12. Repair apps
Scannt die auf deinem Gerät installierten Anwendungen und nimmt notwendige Anpassungen oder Reparaturen vor, um deren Funktion zu verbessern. Dies kann helfen, Probleme mit Anwendungen zu lösen, die abstürzen oder nicht richtig ausgeführt werden.
Wann verwenden: wenn nach einem Update oder Systemfehler einige Apps Fehler aufweisen oder nicht richtig öffnen.
13. Apply update from internal storage (optional)
Einige Geräte ermöglichen die Installation von Updates direkt aus dem internen Speicher des Telefons.
Wann verwenden: wenn die Update-Datei im internen Speicher gespeichert ist.
Letzte Tipps zur Verwendung von Android Recovery
- Bevor du in den Recovery-Modus gehst, stelle sicher, dass du die Auswirkungen jeder Option verstehst. Einige Aktionen, wie das Zurücksetzen auf Werkseinstellungen, sind irreversibel und du benötigst das Google-Konto und Passwort, das das Gerät vor dem Zurücksetzen auf Werkseinstellungen hatte, sowie die PIN oder das Entsperrmuster.
- Wenn du nicht sicher bist, was zu tun ist, suche nach spezifischen Tutorials für dein Gerätemodell.
- Verwende den Recovery-Modus als letzten Ausweg, insbesondere wenn du kein Backup deiner Daten hast.
Mit diesem Leitfaden bist du bereit, den Android-Wiederherstellungsmodus wie ein Experte zu handhaben. Wenn du es nützlich fandest, teile es mit anderen Benutzern, die diese Informationen benötigen könnten!