Ändern Sie das Hintergrundbild auf dem Apple iPhone 5
So fügen Sie ein Hintergrundbild auf das Apple iPhone 5 ein
In dieser Anleitung zeigen wir Ihnen, wie Sie das Hintergrundbild auf Ihrem Apple iPhone 5 ändern. Sie haben die Möglichkeit, zwischen statischen und animierten Standardhintergründen zu wählen oder Fotos aus Ihrer Galerie zu verwenden, um Ihren Start- und Sperrbildschirm zu personalisieren.
Befolgen Sie die unten aufgeführten Schritte, um Ihrem iPhone 5 einfach und schnell eine einzigartige Note zu verleihen, indem Sie sowohl den Hintergrund des Startbildschirms als auch den Hintergrund des Sperrbildschirms ändern.
Sie benötigen ein Bild oder Foto mit mindestens 640 x 1136 pixels (~326 ppi pixel density) damit es auf dem 4.0 inches (~60.8% screen-to-body ratio)-Zoll-Bildschirm des iPhone 5 korrekt angezeigt wird.
Geschätzte Zeit: 2 Minuten.
Diese Anleitung besteht aus insgesamt 9 Schritten.
1- Erster Schritt:
Um auf die Einstellungen des Apple iPhone 5 zuzugreifen, suchen Sie auf dem Startbildschirm nach dem Zahnradsymbol. Wenn es nicht sichtbar ist, wischen Sie von der Mitte des Startbildschirms nach unten, um den Systemfinder zu öffnen, und geben Sie „Einstellungen“ ein.
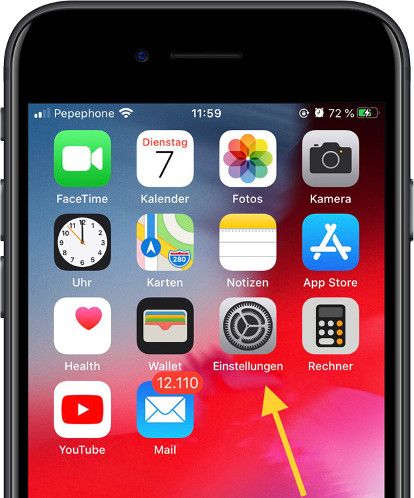
2- Zweiter Schritt:
Gehen Sie durch das Einstellungsmenü, bis Sie den Abschnitt „Hintergrundbild“ finden. Klicken Sie hier, um darauf zuzugreifen. Dies ist der Abschnitt mit dem Symbol einer Blume aus Kreisen auf blauem Hintergrund.

3- Schritt drei:
Sie sehen die Kombination aus Sperrbildschirmhintergrund und Startbildschirmhintergrund, die derzeit auf Ihrem Apple iPhone 5 vorhanden ist. Wischen Sie nach rechts oder links, um alle gespeicherten Kombinationen anzuzeigen.
Klicken Sie auf die Schaltfläche „+ Neues Hintergrundbild auszuwählen“, um ein neues zu erstellen.

4- Schritt vier:
Es gibt viele Optionen und Möglichkeiten, ein Hintergrundbild auf dem Apple iPhone 5 zu erstellen. Sie können zwischen hervorgehobenen Hintergrundbildern und solchen mit vorgeschlagenen Fotos wählen. Um eines mit Fotos aus der Galerie oder heruntergeladenen Fotos zu erstellen, klicken Sie auf „Fotos“.

5- Schritt fünf:
Sie sehen die Fotogalerie und „Live Photo“ Ihres Apple iPhone 5. Klicken Sie auf das Bild, das Sie als Hintergrundbild für Ihren Startbildschirm oder Sperrbildschirm festlegen möchten. Sie können die integrierte Suchmaschine verwenden oder Ordner durchsuchen.

6- Schritt sechs:
Wenn Sie ein animiertes Hintergrundbild wünschen, klicken Sie auf „Live Photo“.

7- Schritt sieben:
Hier finden Sie die „Live Photo“, die Sie mit Ihrem Apple iPhone 5 aufgenommen haben. Dabei handelt es sich um kleine Videos, die vor und nach dem Aufnehmen eines Fotos aufgenommen werden und einen sehr interessanten Animationseffekt auf den Fotos erzeugen.

8- Achter Schritt:
Sie können das Bild durch Zoomen oder Verschieben anpassen, sodass es an der entsprechenden Stelle auf dem Start- oder Sperrbildschirm angezeigt wird. Wenn Sie fertig sind, klicken Sie auf die Schaltfläche „Hinzufügen“.

9- Neunter Schritt:
Es erscheint eine Meldung mit zwei Optionen: Sie können das Bild als Hintergrundbild für Ihren Startbildschirm oder auf Ihrem Start- und Sperrbildschirm festlegen. Klicken Sie auf die gewünschte Option.

Sie können zurückgehen und den Vorgang wiederholen, um ein anderes Foto oder Video für Ihren Startbildschirm oder Sperrbildschirm auszuwählen.
Sie können auch festlegen, dass eine Reihe von Fotos zufällig angezeigt wird und farbige Hintergründe, Emojis, Astronomie oder Wetter hinzugefügt werden.







