Ändern Sie das Hintergrundbild auf dem Samsung SM-G9198
So platzieren Sie ein Bild oder Video im Hintergrund auf einem SM-G9198
In dieser Anleitung erklären wir, wie Sie das Hintergrundbild auf Ihrem Samsung SM-G9198 ändern. Sie können aus den Standardhintergründen des Geräts wählen, Hintergründe oder Designs aus dem Samsung Theme Store herunterladen oder Ihre eigenen Fotos und Videos verwenden.
Darüber hinaus ist es möglich, sowohl das Hintergrundbild des Startbildschirms als auch das Hintergrundbild des Sperrbildschirms anzupassen. Befolgen Sie die unten aufgeführten Schritte, um Ihrem SM-G9198 einfach und schnell eine einzigartige Note zu verleihen.
Sie benötigen ein Bild oder Foto mit mindestens 768 x 1280 pixels damit es auf dem 768 x 1280 pixels-Zoll-Bildschirm des SM-G9198 korrekt angezeigt wird.
Geschätzte Zeit: 2 Minuten.
Diese Anleitung besteht aus insgesamt 8 Schritten.
1- Erster Schritt:
Um auf die Einstellungen des Samsung SM-G9198 zuzugreifen, suchen Sie zunächst das Zahnradsymbol, das auf dem Startbildschirm des Geräts erscheinen sollte. Wenn Sie es dort nicht finden, wischen Sie vom unteren Rand des Startbildschirms nach oben, um die App-Liste zu öffnen. In dieser Liste finden Sie die Systemsuchmaschine; Geben Sie „Einstellungen“ ein.
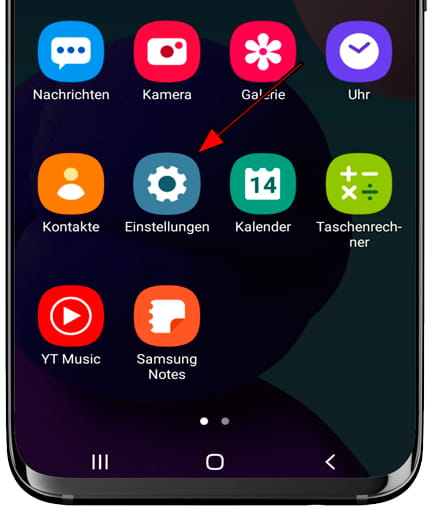
2- Zweiter Schritt:
Scrollen Sie durch die Einstellungen nach unten, bis Sie den Abschnitt „Hintergrundbild“ finden. Klicken Sie hier, um darauf zuzugreifen.

3- Schritt drei:
Sie sehen die Kombination aus Sperrbildschirmhintergrund und Startbildschirmhintergrund, die derzeit auf Ihrem Samsung SM-G9198 vorhanden ist.
Sie können zwischen eigenen Hintergrundbildern des Samsung SM-G9198, heruntergeladenen Hintergründen oder Ihren eigenen Fotos und Videos wählen. In diesem Fall erklären wir Ihnen, wie Sie ein Foto oder Video als Hintergrundbild einfügen. Dazu müssen Sie auf „Galerie“ klicken.

4- Schritt vier:
Sie sehen die Foto- und Videogalerie Ihres Samsung SM-G9198. Klicken Sie auf das Bild oder Video, das Sie als Hintergrundbild für den Startbildschirm oder Sperrbildschirm festlegen möchten. Wenn Sie direkt zu den Videos gehen möchten, um ein animiertes Hintergrundbild festzulegen, klicken Sie auf „Videos“.

5- Schritt fünf:
Nachdem Sie das Bild oder Video ausgewählt haben, müssen Sie auf „Fertig“ klicken. Dies ist die Schaltfläche, die oben rechts auf dem Bildschirm angezeigt wird.

6- Schritt sechs:
Es erscheint eine Meldung mit drei Optionen: Sie können das Bild als Hintergrundbild für Ihren Sperrbildschirm, als Hintergrundbild für Ihren Startbildschirm oder auf beiden Bildschirmen festlegen. Klicken Sie auf die gewünschte Option.

7- Schritt sieben:
Sie können das Bild durch Zoomen oder Verschieben anpassen, sodass es an der entsprechenden Stelle auf dem Start- oder Sperrbildschirm angezeigt wird. Wenn Sie fertig sind, klicken Sie auf die Schaltfläche „Auf Startbildschirm festlegen“ oder „Auf Sperrbildschirm einstellen“.

8- Achter Schritt:
Es erscheint eine Meldung, die darauf hinweist, dass das Hintergrundbild auf den Startbildschirm oder Sperrbildschirm angewendet wurde.

Sie können zurückgehen und den Vorgang wiederholen, um ein anderes Foto oder Video für den Startbildschirm oder den Sperrbildschirm auszuwählen.
Es besteht auch die Möglichkeit, Designs aus Samsungs Galaxy Themes Store herunterzuladen. Das sollten Sie bedenken Die heruntergeladenen Fonds und Themen können kostenlos oder kostenpflichtig sein.







