Installieren Sie WhatsApp Messenger auf dem Doro 7060

So installieren Sie WhatsApp auf einem Doro 7060
WhatsApp ist eine Instant Messaging-Anwendung, die seit 2016 zu Facebook gehört. Es ist die am häufigsten verwendete Messaging-Anwendung der Welt. Daher ist es sehr nützlich, sie auf Ihrem Doro 7060 zu installieren.
In diesem Tutorial erhalten Sie Anweisungen zum Installieren und Konfigurieren von WhatsApp auf einem 7060 in wenigen Minuten und in wenigen einfachen Schritten.
Inhaltsverzeichnis:
- Erste Methode
- Möchten Sie WhatsApp Business auf einem Doro 7060 installieren?
- Benutzerfragen und Probleme
Geschätzte Zeit: 5 Minuten.
1- Erster Schritt:
Um WhatsApp auf Ihrem 7060 zu installieren, haben Sie mehrere Möglichkeiten. Wenn Ihr Doro 7060 über den „Store"-Anwendungsspeicher verfügt verwenden Sie die Pfeiltasten auf dem Startbildschirm des Doro 7060 und drücken Sie OK, um es zu öffnen.
![]()

2- Zweiter Schritt:
Suchen Sie mit der rechten und linken Taste nach „Social“ und drücken Sie OK oder verwenden Sie die Suchmaschine. Dies ist das Lupensymbol. Suchen Sie nach „WhatsApp“ und drücken Sie „Get“ oder „Install“, um den Download der Messaging-Anwendung zu starten.
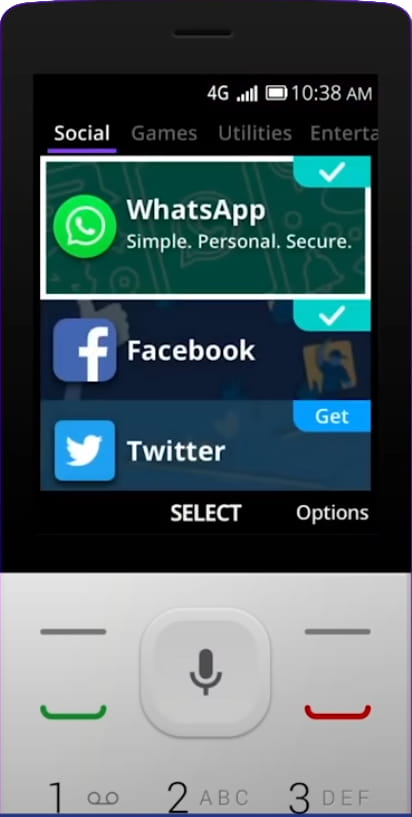
3- Schritt drei:
Abhängig von Ihrer Internetverbindung dauert es einige Minuten oder Sekunden, da Sie mehrere Megabyte herunterladen müssen.
4- Schritt vier:
Nach der Installation wird die Option „Öffnen“ angezeigt. Wenn Sie zum Startbildschirm Ihres Doro 7060, zurückkehren möchten, wird auf diesem Bildschirm das grüne WhatsApp-Symbol angezeigt. Wenn Sie es nicht finden, bewegen Sie sich mit den Pfeiltasten nach rechts finde ihn.
Öffnen Sie WhatsApp.
5- Schritt fünf:
Akzeptieren Sie die Allgemeinen Geschäftsbedingungen von WhatsApp und klicken Sie auf „Zustimmen und fortfahren“.

6- Schritt sechs:
Geben Sie Ihre Telefonnummer ein und überprüfen Sie, ob das Präfix Ihrem Land entspricht. Sie erhalten eine SMS mit dieser Telefonnummer, daher muss diese korrekt sein und Sie müssen Zugriff auf diese Nummer haben. Wenn es sich um die Telefonnummer Ihres 7060 handelt, liest die App die SMS automatisch und bestätigt, dass sie korrekt ist, falls dies nicht der Fall ist Sie müssen den per SMS empfangenen Code eingeben.
Drücken Sie OK oder Weiter.

7- Schritt sieben:
Geben Sie Ihren Benutzernamen ein, den Namen, den Sie Ihren Kontakten auf WhatsApp anzeigen möchten. Sie können auch ein Foto hochladen, um erkannt zu werden.
8- Achter Schritt:
Klicken Sie auf Weiter und fertig. Sie haben bereits WhatsApp installiert und auf Ihrem 7060 mit dem KaiOS 2.5-Betriebssystem konfiguriert. Beginnen Sie mit dem Schreiben in Ihre Kontakte, indem Sie die Taste + drücken.
Auf Ihrem 7060 können Sie dank des internen 4 GB-Speichers WhatsApp-Fotos und Videos speichern.
Dank der 802.11b/g/n (2,4 GHz)-Konnektivität können Sie Ihr 7060 über WLAN verbinden und alle Fotos und Videos von WhatsApp herunterladen.
Möchten Sie WhatsApp Business auf einem Doro 7060 installieren?
Die Vorgehensweise ist dieselbe. Suchen Sie einfach im Application Store Ihres Doro nach „WhatsApp Business“ und laden Sie es herunter. WhatsApp Business ist die Business-Version von WhatsApp. Mit dieser App können Sie über diese Messaging-App mit Ihren Kunden sprechen. Sie können beide Anwendungen auf demselben 7060-Gerät installieren.
