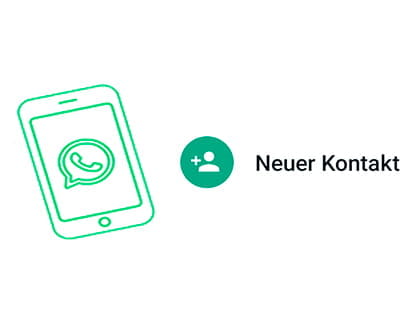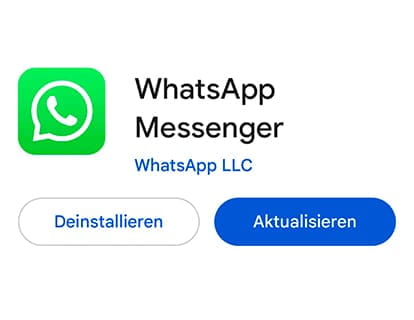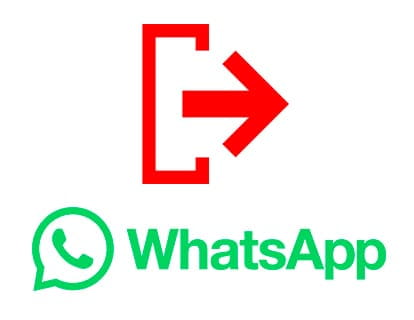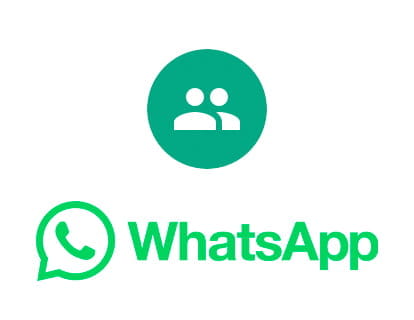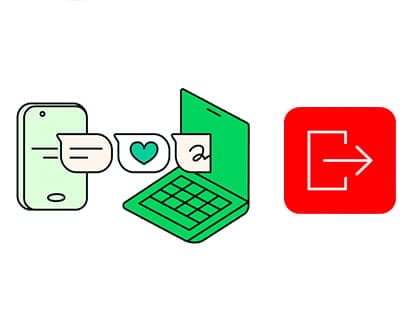Installieren Sie WhatsApp Messenger auf dem Motorola One Power

So installieren Sie WhatsApp auf einem Motorola One Power
WhatsApp ist eine Instant Messaging-Anwendung, die seit 2016 zu Meta gehört. Es ist die am häufigsten verwendete Messaging-Anwendung der Welt. Daher ist es sehr nützlich, sie auf Ihrem Motorola One Power zu installieren.
In diesem Tutorial erhalten Sie Anweisungen zum Installieren und Konfigurieren von WhatsApp auf einem One Power in wenigen Minuten und in wenigen einfachen Schritten.
Inhaltsverzeichnis:
Geschätzte Zeit: 5 Minuten.
1- Erster Schritt:
Um WhatsApp auf Ihrem One Power zu installieren, haben Sie mehrere Möglichkeiten. Wenn Ihr Motorola One Power über den Play Store-Anwendungsspeicher verfügt, suchen Sie nach dem entsprechenden Symbol und klicken Sie darauf.
Wenn Ihr Motorola One Power hingegen keinen Play Store hat, lesen Sie den folgenden Artikel: Alternativen zu Google Play

2- Zweiter Schritt:
Oben im Play Store-Anwendungsspeicher befindet sich eine Suchmaschine. Klicken Sie darauf und geben Sie „WhatsApp“ ein.

3- Schritt drei:
Wählen Sie unter den angezeigten Optionen oder Vorschlägen „WhatsApp Messenger“ aus.

4- Schritt vier:
Stellen Sie sicher, dass Sie die legitime Version von WhatsApp auswählen, die zur Firma WhatsApp LLC gehört. Wenn Sie eine Firmennummer haben, mit der Sie WhatsApp Business installieren können, bietet diese Version spezielle Optionen für Unternehmen.
Klicken Sie auf „Installieren“ oder „Abrufen“, um die Installation der Anwendung auf Ihrem Motorola One Powerzu starten.
Möglicherweise werden Sie um eine Bestätigung zum Herunterladen der App gebeten, wenn Sie nicht mit einem Wi-Fi-Netzwerk verbunden sind, da die Daten von Ihrer Rate abgezogen werden, die die Anwendung belegt. Warten Sie, während WhatsApp installiert ist.

5- Schritt fünf:
Nach der Installation wird die Option „Öffnen“ angezeigt. Wenn Sie zum Startbildschirm Ihres Motorola One Power, zurückkehren möchten, wird auf diesem Bildschirm das grüne WhatsApp-Symbol angezeigt. Wenn Sie es nicht finden, ziehen Sie es nach rechts, bis Sie es finden. Öffnen Sie WhatsApp.

6- Schritt sechs:
Akzeptieren Sie die Allgemeinen Geschäftsbedingungen von WhatsApp und klicken Sie auf „Zustimmen und fortfahren“.

7- Schritt sieben:
Geben Sie Ihre Telefonnummer ein und überprüfen Sie, ob das Präfix Ihrem Land entspricht. Sie erhalten eine SMS mit dieser Telefonnummer, daher muss diese korrekt sein und Sie müssen Zugriff auf diese Nummer haben. Wenn es sich um die Telefonnummer Ihres One Power handelt, liest die App die SMS automatisch und bestätigt, dass sie korrekt ist, falls dies nicht der Fall ist Sie müssen den per SMS empfangenen Code eingeben.
Drücken Sie OK oder Weiter.

8- Achter Schritt:
Geben Sie Ihren Benutzernamen ein, den Namen, den Sie Ihren Kontakten auf WhatsApp anzeigen möchten. Sie können auch ein Foto hochladen, um erkannt zu werden.

9- Neunter Schritt:
Klicken Sie auf Weiter und fertig. Sie haben bereits WhatsApp installiert und auf Ihrem One Power mit dem Android 8.1 Oreo, Android 9.0 Pie-Betriebssystem konfiguriert. Beginnen Sie mit dem Schreiben in Ihre Kontakte, indem Sie die Taste + drücken.

Auf Ihrem One Power können Sie dank des internen 64 GB (gigabytes)-Speichers WhatsApp-Fotos und Videos speichern.
Dank der 802.11a (IEEE 802.11a-1999), 802.11b (IEEE 802.11b-1999), 802.11g (IEEE 802.11g-2003), 802.11n (IEEE-Konnektivität können Sie Ihr One Power über WLAN verbinden und alle Fotos und Videos von WhatsApp herunterladen.
Dank der 1 SIM-Karten, mit denen Sie 2 Telefonnummern haben können, können Sie zwei WhatsApp-Konten auf Ihrem One Power haben.
Dank des -Selfies oder der Frontkamera und des IPS 1080 x 2246 pixels 1080 x 2246 pixels-Bildschirms können Sie auch Videoanrufe von Ihrem Motorola One Power über WhatsApp tätigen. Wenn Sie wissen möchten, wie Sie Videoanrufe über WhatsApp tätigen oder andere Anwendungen verwenden, lesen Sie das folgende Tutorial: Videoanrufe auf dem Motorola One Power