WLAN mit einem Xiaomi Redmi Note 12 4G teilen

So teilen Sie das Internet auf einem Xiaomi Redmi Note 12 4G
Es gibt Situationen, in denen wir keine WiFi-Verbindung haben, entweder weil wir nicht zu Hause oder außerhalb der Arbeit sind oder weil ein Netzwerkproblem vorliegt oder wenn wir uns in einem zweiten Wohnsitz befinden und eine Verbindung von einem Computer / Laptop, einem Tablet oder einem Computer herstellen müssen ein Fernseher, mit dem Sie unsere Lieblingsserien oder Filme über die Internetverbindung unseres Xiaomi Redmi Note 12 4G ansehen können.
Glücklicherweise können Sie mit einer SIM-Karte mit einer Datenrate auf Ihrem Xiaomi Redmi Note 12 4G WLAN freigeben und von einem anderen Gerät aus im Internet surfen, indem Sie die folgenden Schritte ausführen:
Wenn Sie andererseits das Passwort eines Wi-Fi-Netzwerks sehen oder teilen müssen, mit dem Sie mit Ihrem Xiaomi Redmi Note 12 4G-Einkaufsmodus verbunden sind, um eine Verbindung zu einem anderen Gerät herzustellen, ohne das Passwort eingeben oder danach suchen zu müssen Router finden Sie im Tutorial Wi-Fi-Schlüssel teilen.
Inhaltsverzeichnis:
- Erste Methode
- Teilen Sie das Internet über USB auf dem Redmi Note 12 4G
- Videoanweisungen
- Benutzerfragen und Probleme
Geschätzte Zeit: 10 Minuten.
1- Erster Schritt:
Überprüfen Sie zunächst, ob auf Ihrem Xiaomi Redmi Note 12 4G die mobile 3G / 4G / 5G-Konnektivität aktiviert ist. Wenn Sie das Xiaomi Redmi Note 12 4G entsperrt haben, können Sie dazu Ihren Finger vom oberen Bildschirmrand nach unten bewegen. Die Verknüpfungen zu den Geräteeinstellungen werden angezeigt.

2- Zweiter Schritt:
Das Symbol für die Internetverbindung über 3G/4G/5G-Datenverbindung muss aktiviert sein und blau oder grün angezeigt werden, wenn es nicht aktiviert ist, klicken Sie, um es zu aktivieren.
Wenn Sie das im Bild gezeigte Symbol nicht finden können, wischen Sie erneut nach unten, um alle Schnelleinstellungssymbole anzuzeigen.
Wenn das Datenverbindungssymbol auf Ihrem Xiaomi Redmi Note 12 4G nicht angezeigt wird, sehen Sie sich das folgende Tutorial an:: So bearbeiten Sie das Verknüpfungsfeld auf Android.

3- Schritt drei:
Gehen Sie auf Ihrem Xiaomi Redmi Note 12 4G zu den Geräteeinstellungen. Dies ist das Zahnradsymbol, das Sie auf dem Startbildschirm finden.
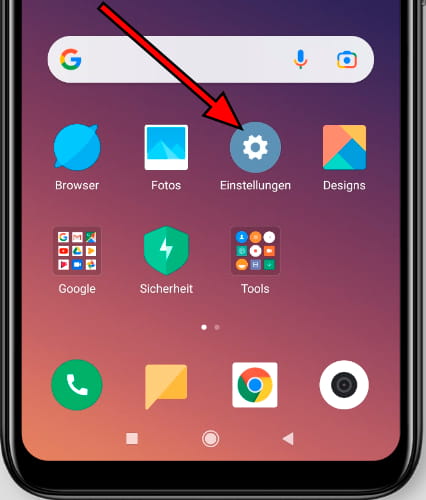
4- Schritt vier:
Klicken Sie auf „Netzwerk & Internet“ oder „Verbindungen“ und dann auf „Mehr“.

5- Schritt fünf:
Klicken Sie auf „Hotspot und Tethering“.

6- Schritt sechs:
Klicken Sie im Abschnitt „Hotspot und Tethering“ von Xiaomi Redmi Note 12 4G auf den Abschnitt „WLAN-Hotspot“, um die Verbindungsfreigabe zu konfigurieren, indem Sie ein WLAN-Netzwerk erstellen, mit dem sich andere Geräte verbinden können.

7- Schritt sieben:
Drücken Sie die im folgenden Bild gezeigte Taste, um den Wi-Fi-Zugangspunkt auf Ihrem Xiaomi zu aktivieren. Wenn er bereits aktiviert erscheint, können Sie zum nächsten Punkt gehen.

8- Achter Schritt:
Der Name des Wi-Fi-Netzwerks, das mit der Xiaomi Redmi Note 12 4G-Datenverbindung erstellt wurde, wird im Abschnitt „Name des Hotspots“ angezeigt. Dies ist das Wi-Fi-Netzwerk, nach dem Sie suchen und das Sie auf dem anderen Gerät verwenden sollten, von dem aus Sie eine Verbindung herstellen möchten. Wenn Sie den Namen des Netzwerks ändern möchten, können Sie dies tun, indem Sie auf den Namen klicken und ihn bearbeiten.

9- Neunter Schritt:
Das Passwort des vom Xiaomi Redmi Note 12 4G erstellten Wi-Fi-Netzwerks oder Zugangspunkts finden Sie im Abschnitt „Passwort des Hotspots“.
Klicken Sie auf die Punkte oder Sternchen, um das Passwort zu überprüfen, und ändern Sie es, wenn Sie es in ein einfacheres oder komplexeres ändern möchten.

10- Zehnter Schritt
Überprüfen oder ändern Sie das Passwort und klicken Sie auf „OK“, um fortzufahren.

11- Schritt elf
Wenn Sie die Sicherheitseinstellungen des WLAN-Zugangspunkts ändern möchten, klicken Sie auf den Abschnitt „Sicherheit“.

12- Schritt zwölf
Wählen Sie die Art der Verbindungssicherheit aus den auf Ihrem Xiaomi verfügbaren Optionen aus, "WPA3-Personal" ist das neueste Sicherheitsprotokoll, aber Sie müssen es anpassen, je nachdem, ob das Gerät, das Sie über Wi-Fi verbinden möchten, ein solches aktuelles Protokoll akzeptiert oder ein ältere.

13- Schritt dreizehn
Wenn Sie das Zugangspunktband des mit Ihrem Xiaomi erstellten Zugangspunkts ändern möchten, klicken Sie auf „Band für Zugangspunkt“.

14- Schritt vierzehn
Sie können zwischen dem 2,4-GHz- oder 5-GHz-Band wählen, es ist möglich, dass Ihr Gerät andere Optionen anzeigt, dies hängt von der Softwareversion oder der Region Ihres Xiaomi Redmi Note 12 4G ab.
Das 5-GHz-Band ist normalerweise weniger gesättigt und bietet eine bessere Verbindung für kurze Entfernungen und das 2,4-GHz-Band, obwohl es stärker gesättigt ist, da andere Wi-Fi-Netzwerke normalerweise in diesem Band konfiguriert sind, ist es besser, eine Verbindung über große Entfernungen herzustellen.

Klicken Sie auf „Speichern“ und Sie können dieses tragbare Wi-Fi-Netzwerk durchsuchen und konfigurieren, um die Internetverbindung von Ihrem Xiaomi Redmi Note 12 4G auf einem anderen Gerät freizugeben.









