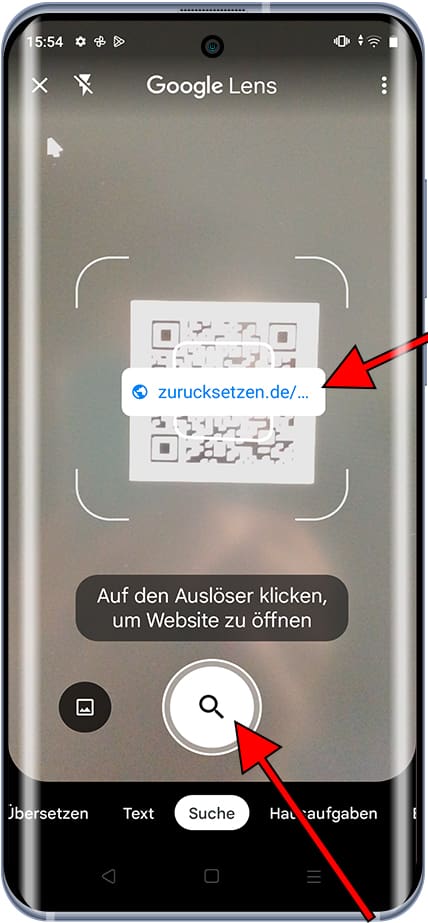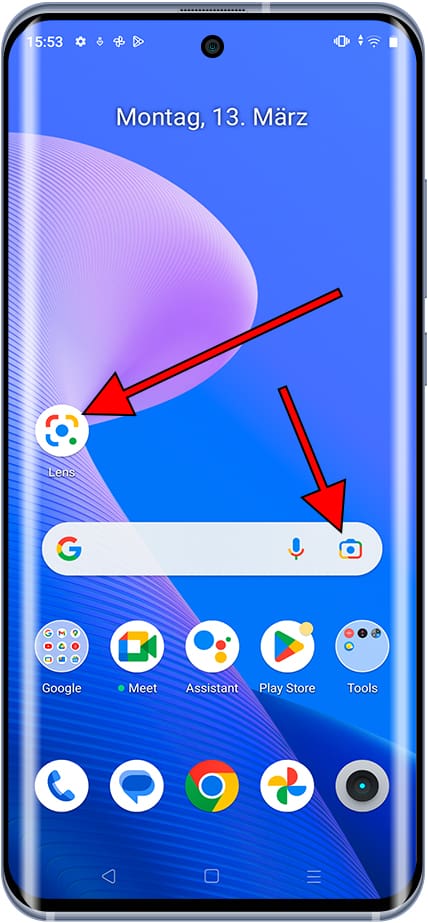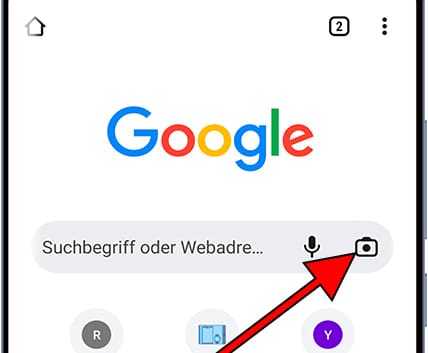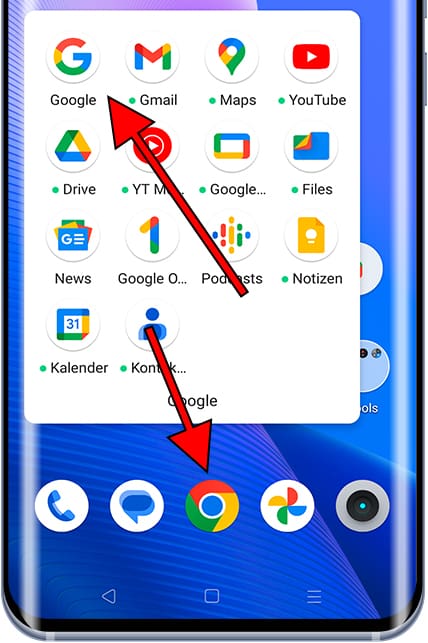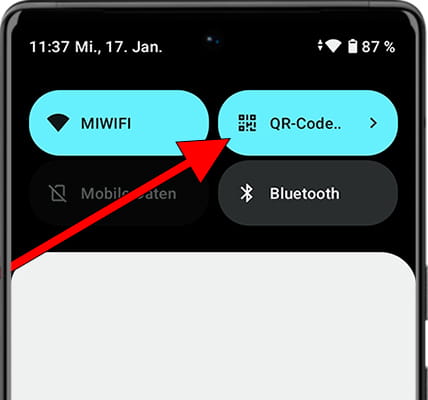Invens Royal R3 QR code scannen
Wie lese ich QR-Codes auf einem Invens Royal R3?
Zunächst müssen wir uns darüber im Klaren sein, dass es sich um einen QR-Code handelt. QR-Codes sind Codes, die Informationen enthalten, die von einer Kamera gelesen werden können. QR-Codes sind zweidimensional. Das heißt, die Invens Royal R3-Kamera muss sowohl die Breite als auch die Höhe des QR-Codes lesen und kann mehr enthalten Informationen als ein Barcode (eindimensional).
QR-Codes werden häufig verwendet, um eine Webadresse von einem mobilen Gerät wie dem Invens Royal R3 mit seiner -Kamera zu öffnen oder wenn sie mit einer bestimmten Anwendung verwendet werden, können Informationen zu einem Produkt, einer Dienstleistung oder zur Authentifizierung eines Benutzers bereitgestellt werden.
Durch die Kamera
Geschätzte Zeit: 2 Minuten.
1- Erster Schritt:
Um QR-Codes auf unserem Invens Royal R3 zu lesen, verwenden wir die Rückfahrkamera des Geräts und die vorinstallierte offizielle Anwendung.
Suchen Sie entweder auf dem Startbildschirm oder im Anwendungsmenü nach dem Kamerasymbol, es ist normalerweise ein Kamerasymbol oder ein Kameraobjektiv.
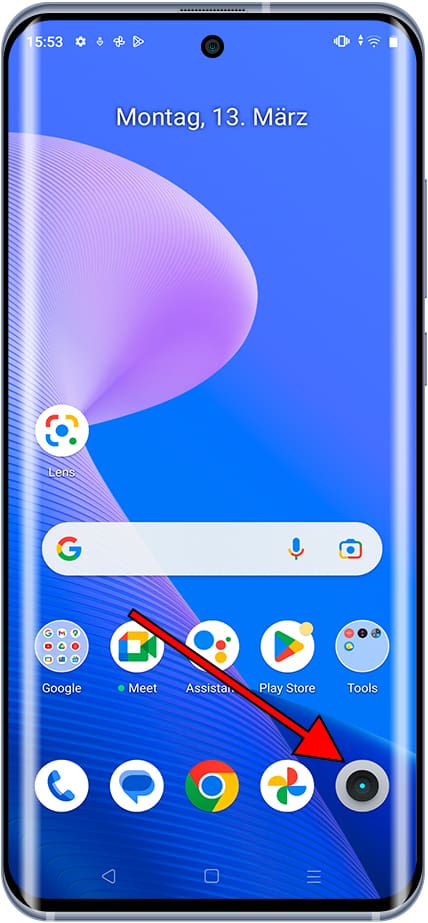
2- Zweiter Schritt:
Wenn Sie die Kameraanwendung Ihres Royal R3 starten, sehen Sie unten links auf dem von der Kamera aufgenommenen Bild ein Symbol, wie es im folgenden Bild durch einen Pfeil angezeigt wird.
Es ist das Google Lens-Symbol, klicken Sie auf dieses Symbol, um fortzufahren.
Wenn Sie dieses Symbol nicht haben, lesen Sie weiter, um die verfügbaren Alternativen zu finden.
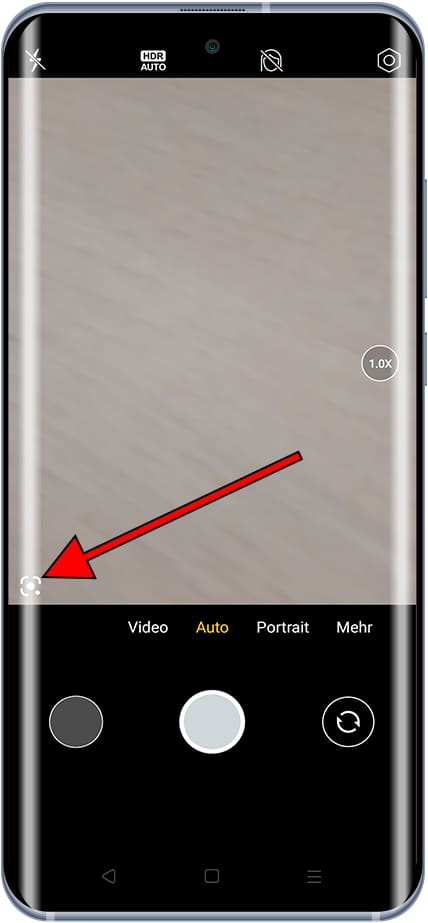
3- Schritt drei:
Wenn Sie Google Lens zum ersten Mal auf Ihrem Invens Royal R3 verwenden, wird eine Meldung angezeigt, die darauf hinweist, dass der Anwendung Berechtigungen erteilt werden müssen, damit sie auf die Kamera zugreifen kann.
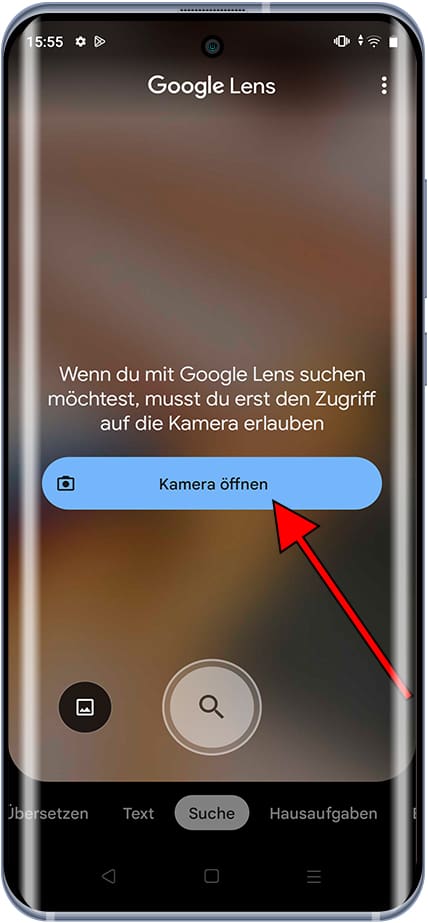
4- Schritt vier:
An dieser Stelle können wir wählen, ob wir der Kamera des Geräts nur dann die Berechtigung erteilen möchten, wenn die Google Lens-Anwendung verwendet wird, bei jedem Öffnen nachfragen oder nicht zulassen.
Wir müssen eine der ersten beiden Optionen auswählen, um QR-Codes auf unserem Invens Royal R3 lesen zu können. Drücken Sie nach Auswahl einer Option die Zurück-Taste, um zur Google Lens-Anwendung zurückzukehren.
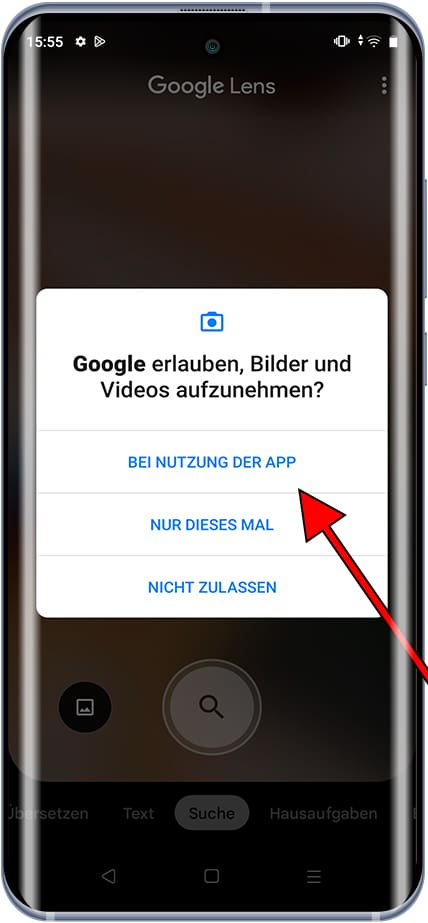
5- Schritt fünf:
In der Google Lens-Anwendung des Invens Royal R3 stellen wir sicher, dass wir die hintere Kamera und zielen damit auf den QR-Code, den wir lesen möchten, und versuchen, ihn korrekt fokussiert und innerhalb des Quadrats oder zumindest innerhalb des Anzeigebereichs erscheinen zu lassen, das heißt, wir können die Kamera nicht zu nahe bringen, um zu vermeiden, dass der Code geschnitten wird oder verschwommen.
Der QR-Code muss auf dem Bildschirm des Invens Royal R3 vollständig sichtbar sein, der Code hat keine Ober- oder Unterseite, daher spielt es keine Rolle, aus welchem Winkel wir uns ihm nähern.

6- Schritt sechs:
Wenn der QR-Code gelesen wurde, erscheint eine Benachrichtigung und bietet uns eine auszuführende Aktion an. Die meisten QR-Codes enthalten eine Webadresse, sodass sie uns anbieten, den Webbrowser zu öffnen, den wir standardmäßig in unserem Invens Royal R3 definiert haben.
Klicken Sie auf die Benachrichtigung oder auf die Lupe, um die Webseite zu öffnen oder die QR-Code-Aktion auszuführen.