Richten Sie E-Mails auf dem Apple iPad 3 Wi-Fi ein

So richten Sie E-Mails auf meinem Apple iPad 3 Wi-Fi ein
Alle Apple-Geräte mit dem iOS 5.1| upgradable to iOS 9.3.5-Betriebssystem verfügen standardmäßig über eine E-Mail-Anwendung, mit der Sie E-Mail-Nachrichten empfangen und senden können.
Sie können Ihrem Apple iPad 3 Wi-Fi so viele E-Mail-Konten hinzufügen, wie Sie möchten. Auf diese Weise können Sie von Ihrem iPad 3 Wi-Fi aus neue E-Mails lesen, beantworten und senden.
Stellen Sie vor dem Starten der E-Mail-Einrichtung auf Ihrem iPad 3 Wi-Fi sicher, dass Sie über die folgenden Informationen verfügen:
- E-Mail-Addresse (beispiel@gmail.com)
- Passwort.
- Falls es sich nicht um ein Hotmail, iCloud, Microsoft Exchange, Gmail, Yahoo, Aol, Office 365 oder Outlook-Konto handelt, müssen Sie wissen, ob es sich um ein POP oder IMAP-Konto handelt und sowohl um den eingehenden als auch den ausgehenden Server.
Geschätzte Zeit: 10 Minuten.
1- Erster Schritt:
Um ein E-Mail-Konto auf einem iPad 3 Wi-Fi seinzurichten, müssen Sie zuerst die Apple iPad 3 Wi-Fi-Einstellungen aufrufen. Dies ist das Zahnradsymbol auf dem Bildschirm Ihres Apple.
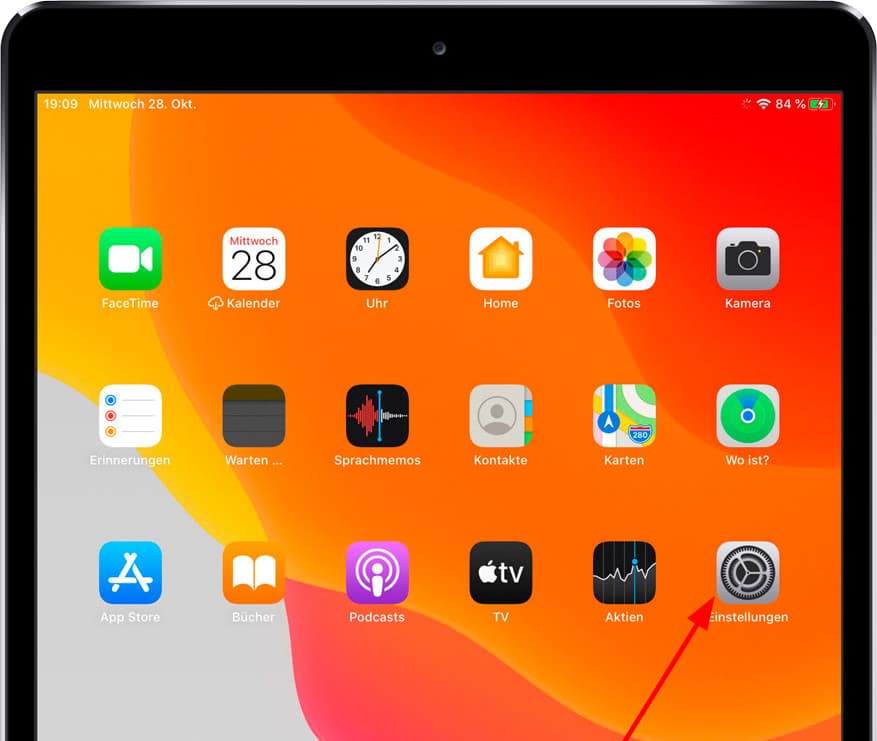
2- Zweiter Schritt:
Suchen Sie in den Einstellungen den Abschnitt „Passwörter & Accounts“. Dort befindet sich ein Schlüsselsymbol. Drücken Sie und die E-Mail-Konten, die Sie auf Ihrem iPad 3 Wi-Fi konfiguriert haben, werden angezeigt.
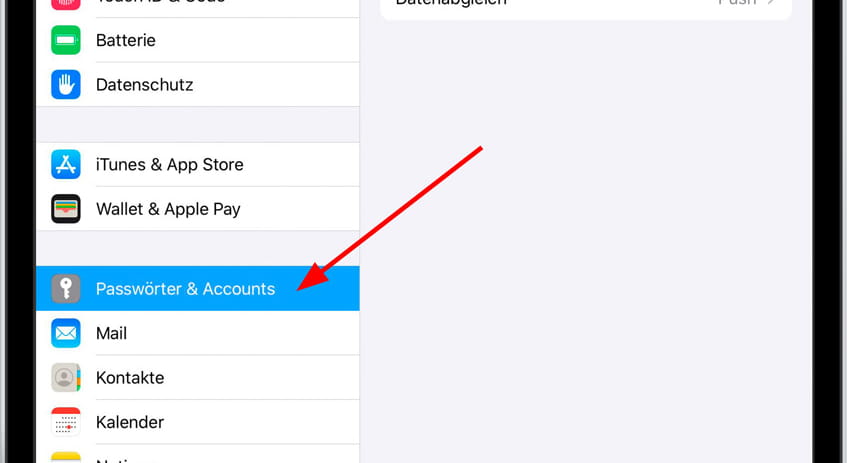
3- Schritt drei:
Wir sehen alle auf unserem iPad 3 Wi-Fi konfigurierten E-Mail-Konten, sowohl aktiv als auch inaktiv, wenn es das erste E-Mail-Konto ist, das Sie auf Ihrem Apple iPad 3 Wi-Fi konfigurieren, wird diese leere Liste angezeigt. Klicken Sie auf „Account hinzufügen“.

4- Schritt vier:
Es gibt verschiedene Arten beliebter Konten, die auf dem iPad 3 Wi-Fi einfach einzurichten sind, z. B. iCloud, Exchange, Google, Yahoo, Aol und Outlook.com. Wenn Ihr E-Mail-Konto einem dieser E-Mail-Anbieter gehört, klicken Sie auf das entsprechende Symbol. Das System stellt eine Verbindung zum ausgewählten Dienst her und fragt Sie nach dem E-Mail-Konto oder dem Benutzernamen und dem Kennwort. In wenigen Schritten wird Ihr E-Mail-Konto auf Ihrem Apple iPad 3 Wi-Fi konfiguriert. Wenn Ihr E-Mail-Konto keinem der angezeigten Dienste angehört, klicken Sie auf „Andere“.

5- Schritt fünf:
Klicken Sie auf „Mail-Account hinzufügen“, geben Sie Ihren Namen (den Namen, den Sie in den von Ihnen gesendeten Nachrichten anzeigen möchten), Ihre E-Mail-Adresse, Ihr Passwort für dieses E-Mail-Konto und eine Beschreibung ein, um es im Apple zu identifizieren. Drücken Sie „Weiter“.

6- Schritt sechs:
Im eingehenden Server müssen Sie den eingehenden Server eingeben, normalerweise mail.ihrserver.com oder imap.ihrserver.com (Tauschen Sie ihrserver.com gegen Ihre Domain aus) Erkundigen Sie sich in jedem Fall bei Ihrem E-Mail-Anbieter nach der Konfiguration.
7- Schritt sieben:
Wählen Sie den Kontotyp aus, den Sie auf Ihrem Apple iPad 3 Wi-Fi konfigurieren möchten, IMAP oder POP.
Was unterscheidet ein IMAP-Konto von einem POP oder POP3?
Wenn Sie ein IMAP-Konto auf Ihrem iPad 3 Wi-Fi konfigurieren, wird eine Kopie der E-Mails in der Cloud gespeichert, dh auf dem Mailserver. Wenn Sie eine E-Mail löschen oder aus einem Ordner auf Ihrem Apple iPad 3 Wi-Fi verschieben, wird diese Änderung auch auf dem Server vorgenommen Beides auf allen Geräten, die mit demselben E-Mail-Konto konfiguriert sind.
Wenn Sie Ihr Apple hingegen mit einem POP- oder POP3-Konto konfigurieren, werden die E-Mails auf das Gerät heruntergeladen und können gelöscht, gelesen oder in Ordner geändert werden, ohne dass dies Auswirkungen auf die anderen Geräte hat, die über dasselbe E-Mail-Konto verfügen.
Diese Konfiguration wird normalerweise für freigegebene Konten verwendet, in denen mehrere Personen die E-Mails behalten möchten, die von anderen als ungelesen gelesen wurden, oder für diejenigen, die die E-Mail auf dem Handy und im Computer haben und nicht möchten, dass die Änderungen in den anderen übernommen werden Gerät.
8- Achter Schritt:
Geben Sie Ihr E-Mail-Konto und Passwort ein. Geben Sie unter „Benutzername“ oder Benutzername Ihr vollständiges E-Mail-Konto ein, zum Beispiel: mail@beispiel.com.
9- Neunter Schritt:
Auf dem Server müssen Sie den eingehenden Server eingeben, normalerweise mail.ihrserver.com oder imap.ihrserver.com (Ändern von ihrserver.com für Ihre Domain). Fragen Sie auf jeden Fall bei Ihrem E-Mail-Anbieter nach der Konfiguration.
10- Letzter Schritt:
Geben Sie Ihren Ausgangsserver oder SMTP-Server, ein. Geben Sie erneut Ihr E-Mail-Konto und Ihr Kennwort ein. Klicken Sie auf „Weiter“ und dann auf „Speichern“, um die Konfiguration Ihrer E-Mail auf dem iPad 3 Wi-Fi abzuschließen.
Wenn Sie ein Google-Konto von Ihrem iPad 3 Wi-Fi, entfernen möchten, um entweder ein neues Konto einzurichten oder das Gerät zu verkaufen oder zu verschenken, klicken Sie auf den folgenden Link und befolgen Sie die angegebenen Schritte Google-Konto auf dem iPad 3 Wi-Fi löschen
Sie können sich auch an unseren Rat wenden, bevor Sie ein iPad 3 Wi-Fi verkaufen, verschenken oder zur Reparatur bringen.







