Richten Sie E-Mails auf dem Apple iPad Pro 9.7 (2016) ein

So richten Sie E-Mails auf meinem Apple iPad Pro 9.7 (2016) ein
Alle Apple-Geräte mit dem iOS 9.3.2, upgradable to iPadOS 13.4.1-Betriebssystem verfügen standardmäßig über eine E-Mail-Anwendung, mit der Sie E-Mail-Nachrichten empfangen und senden können.
Sie können Ihrem Apple iPad Pro 9.7 (2016) so viele E-Mail-Konten hinzufügen, wie Sie möchten. Auf diese Weise können Sie von Ihrem iPad Pro 9.7 (2016) aus neue E-Mails lesen, beantworten und senden.
Stellen Sie vor dem Starten der E-Mail-Einrichtung auf Ihrem iPad Pro 9.7 (2016) sicher, dass Sie über die folgenden Informationen verfügen:
- E-Mail-Addresse (beispiel@gmail.com)
- Passwort.
- Falls es sich nicht um ein Hotmail, iCloud, Microsoft Exchange, Gmail, Yahoo, Aol, Office 365 oder Outlook-Konto handelt, müssen Sie wissen, ob es sich um ein POP oder IMAP-Konto handelt und sowohl um den eingehenden als auch den ausgehenden Server.
Geschätzte Zeit: 10 Minuten.
1- Erster Schritt:
Um ein E-Mail-Konto auf einem iPad Pro 9.7 (2016) seinzurichten, müssen Sie zuerst die Apple iPad Pro 9.7 (2016)-Einstellungen aufrufen. Dies ist das Zahnradsymbol auf dem Bildschirm Ihres Apple.
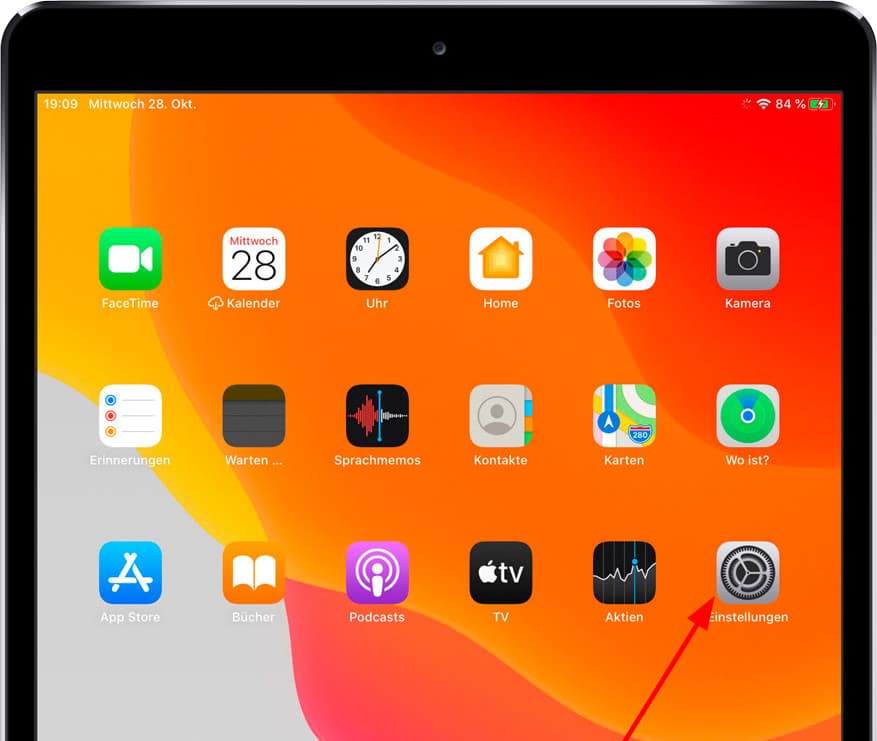
2- Zweiter Schritt:
Suchen Sie in den Einstellungen den Abschnitt „Passwörter & Accounts“. Dort befindet sich ein Schlüsselsymbol. Drücken Sie und die E-Mail-Konten, die Sie auf Ihrem iPad Pro 9.7 (2016) konfiguriert haben, werden angezeigt.
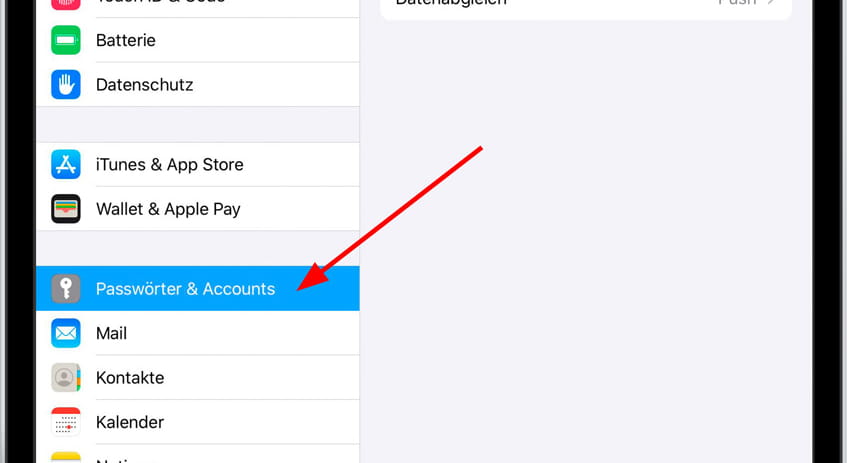
3- Schritt drei:
Wir sehen alle auf unserem iPad Pro 9.7 (2016) konfigurierten E-Mail-Konten, sowohl aktiv als auch inaktiv, wenn es das erste E-Mail-Konto ist, das Sie auf Ihrem Apple iPad Pro 9.7 (2016) konfigurieren, wird diese leere Liste angezeigt. Klicken Sie auf „Account hinzufügen“.

4- Schritt vier:
Es gibt verschiedene Arten beliebter Konten, die auf dem iPad Pro 9.7 (2016) einfach einzurichten sind, z. B. iCloud, Exchange, Google, Yahoo, Aol und Outlook.com. Wenn Ihr E-Mail-Konto einem dieser E-Mail-Anbieter gehört, klicken Sie auf das entsprechende Symbol. Das System stellt eine Verbindung zum ausgewählten Dienst her und fragt Sie nach dem E-Mail-Konto oder dem Benutzernamen und dem Kennwort. In wenigen Schritten wird Ihr E-Mail-Konto auf Ihrem Apple iPad Pro 9.7 (2016) konfiguriert. Wenn Ihr E-Mail-Konto keinem der angezeigten Dienste angehört, klicken Sie auf „Andere“.

5- Schritt fünf:
Klicken Sie auf „Mail-Account hinzufügen“, geben Sie Ihren Namen (den Namen, den Sie in den von Ihnen gesendeten Nachrichten anzeigen möchten), Ihre E-Mail-Adresse, Ihr Passwort für dieses E-Mail-Konto und eine Beschreibung ein, um es im Apple zu identifizieren. Drücken Sie „Weiter“.

6- Schritt sechs:
Im eingehenden Server müssen Sie den eingehenden Server eingeben, normalerweise mail.ihrserver.com oder imap.ihrserver.com (Tauschen Sie ihrserver.com gegen Ihre Domain aus) Erkundigen Sie sich in jedem Fall bei Ihrem E-Mail-Anbieter nach der Konfiguration.
7- Schritt sieben:
Wählen Sie den Kontotyp aus, den Sie auf Ihrem Apple iPad Pro 9.7 (2016) konfigurieren möchten, IMAP oder POP.
Was unterscheidet ein IMAP-Konto von einem POP oder POP3?
Wenn Sie ein IMAP-Konto auf Ihrem iPad Pro 9.7 (2016) konfigurieren, wird eine Kopie der E-Mails in der Cloud gespeichert, dh auf dem Mailserver. Wenn Sie eine E-Mail löschen oder aus einem Ordner auf Ihrem Apple iPad Pro 9.7 (2016) verschieben, wird diese Änderung auch auf dem Server vorgenommen Beides auf allen Geräten, die mit demselben E-Mail-Konto konfiguriert sind.
Wenn Sie Ihr Apple hingegen mit einem POP- oder POP3-Konto konfigurieren, werden die E-Mails auf das Gerät heruntergeladen und können gelöscht, gelesen oder in Ordner geändert werden, ohne dass dies Auswirkungen auf die anderen Geräte hat, die über dasselbe E-Mail-Konto verfügen.
Diese Konfiguration wird normalerweise für freigegebene Konten verwendet, in denen mehrere Personen die E-Mails behalten möchten, die von anderen als ungelesen gelesen wurden, oder für diejenigen, die die E-Mail auf dem Handy und im Computer haben und nicht möchten, dass die Änderungen in den anderen übernommen werden Gerät.
8- Achter Schritt:
Geben Sie Ihr E-Mail-Konto und Passwort ein. Geben Sie unter „Benutzername“ oder Benutzername Ihr vollständiges E-Mail-Konto ein, zum Beispiel: mail@beispiel.com.
9- Neunter Schritt:
Auf dem Server müssen Sie den eingehenden Server eingeben, normalerweise mail.ihrserver.com oder imap.ihrserver.com (Ändern von ihrserver.com für Ihre Domain). Fragen Sie auf jeden Fall bei Ihrem E-Mail-Anbieter nach der Konfiguration.
10- Letzter Schritt:
Geben Sie Ihren Ausgangsserver oder SMTP-Server, ein. Geben Sie erneut Ihr E-Mail-Konto und Ihr Kennwort ein. Klicken Sie auf „Weiter“ und dann auf „Speichern“, um die Konfiguration Ihrer E-Mail auf dem iPad Pro 9.7 (2016) abzuschließen.
Wenn Sie ein Google-Konto von Ihrem iPad Pro 9.7 (2016), entfernen möchten, um entweder ein neues Konto einzurichten oder das Gerät zu verkaufen oder zu verschenken, klicken Sie auf den folgenden Link und befolgen Sie die angegebenen Schritte Google-Konto auf dem iPad Pro 9.7 (2016) löschen
Sie können sich auch an unseren Rat wenden, bevor Sie ein iPad Pro 9.7 (2016) verkaufen, verschenken oder zur Reparatur bringen.






