Richten Sie E-Mails auf dem Samsung Galaxy Tab S10 Ultra ein

So richten Sie E-Mails auf meinem Samsung Galaxy Tab S10 Ultra ein
Alle Samsung-Geräte mit dem Android 14, One UI 6.1-Betriebssystem verfügen standardmäßig über eine E-Mail-Anwendung, mit der Sie E-Mail-Nachrichten empfangen und senden können.
Sie können Ihrem Samsung Galaxy Tab S10 Ultra so viele E-Mail-Konten hinzufügen, wie Sie möchten. Auf diese Weise können Sie von Ihrem Galaxy Tab S10 Ultra aus neue E-Mails lesen, beantworten und senden.
Stellen Sie vor dem Starten der E-Mail-Einrichtung auf Ihrem Galaxy Tab S10 Ultra sicher, dass Sie über die folgenden Informationen verfügen:
- E-Mail-Addresse (beispiel@gmail.com)
- Passwort.
- Falls es sich nicht um ein Hotmail, iCloud, Microsoft Exchange, Gmail, Yahoo, Aol, Office 365 oder Outlook-Konto handelt, müssen Sie wissen, ob es sich um ein POP oder IMAP-Konto handelt und sowohl um den eingehenden als auch den ausgehenden Server.
Geschätzte Zeit: 10 Minuten.
1- Erster Schritt:
Suchen und öffnen Sie die E-Mail-Anwendung auf Ihrem Galaxy Tab S10 Ultra, Normalerweise werden Samsung-Geräte mit Android 14, One UI 6.1 -Betriebssystem mit installierter Google Mail-Anwendung oder mit Samsungs eigener E-Mail-Anwendung mit der App verwendet Google Mail oder die Samsung-App zum Konfigurieren Ihrer E-Mail von einem beliebigen Anbieter, auch wenn es sich um eine Unternehmens-E-Mail mit einer eigenen Domain handelt. Wenn Sie es auf dem Startbildschirm nicht finden können, ziehen Sie den Bildschirm nach links oder rechts, bis Sie ihn finden. Wenn er nicht angezeigt wird, rufen Sie das Samsung Galaxy Tab S10 Ultra-Menü auf. Ihr Samsung muss ab Werk mit einer E-Mail-App geliefert werden. Andernfalls müssen Sie auf den Play Store zugreifen, Google Mail, Outlook oder Blue Mail suchen und herunterladen.
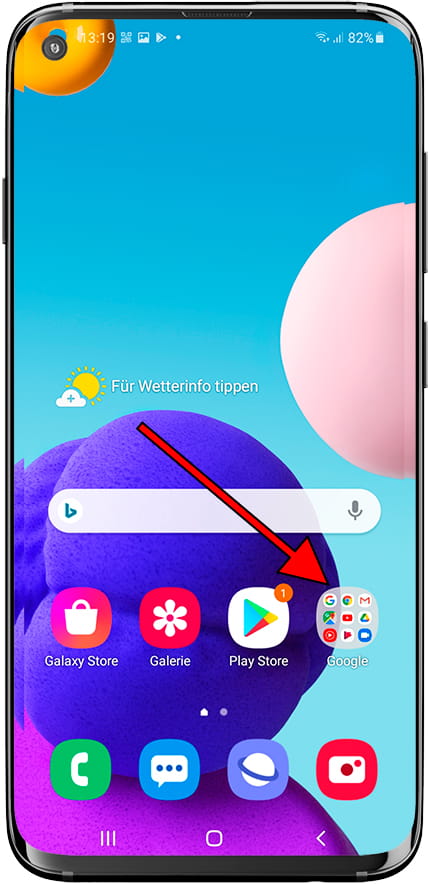
2- Zweiter Schritt:
Im Google-Anwendungsordner sind alle Google-Anwendungen gruppiert, wo Sie die Gmail-Anwendung finden können, es ist das Symbol mit einem großen M. Klicken Sie auf das Symbol, um fortzufahren.
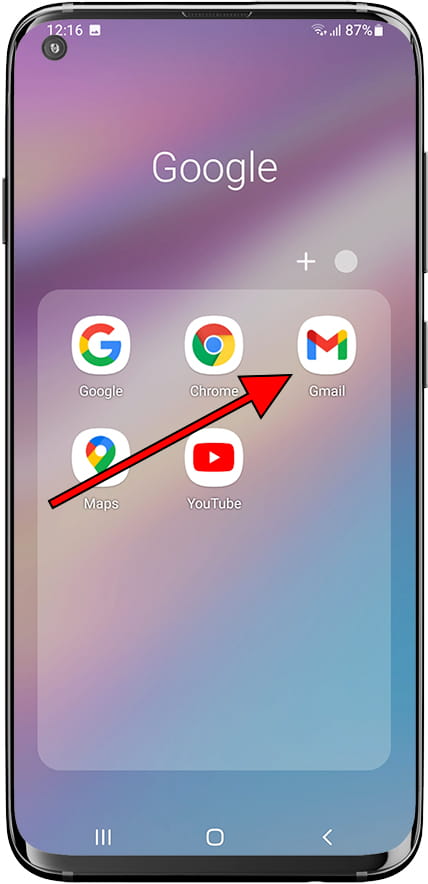
3- Schritt drei:
Klicken Sie auf das Menü in der oberen linken Ecke, um zu den Google Mail-Einstellungen auf Ihrem Galaxy Tab S10 Ultra zu gelangen. Dies ist das Symbol mit den drei horizontalen Linien.

4- Schritt vier:
Wenn Sie auf Ihrem Samsung kein Konto konfiguriert haben, wird die Option "Konto hinzufügen" angezeigt; andernfalls scrollen Sie nach unten, bis Sie den Abschnitt „Einstellungen“ finden, und drücken Sie , um fortzufahren.

5- Schritt fünf:
In den Einstellungen der Google Mail-Anwendung des Galaxy Tab S10 Ultra sehen wir „Allgemeine Einstellungen“ und unter dieser Option wird „Konto hinzufügen“ angezeigt. Drücken Sie, um fortzufahren.

6- Schritt sechs:
An dieser Stelle können Sie auswählen, welches E-Mail-Konto Sie auf Ihrem Samsung Galaxy Tab S10 Ultra konfigurieren möchten, ein Google-Konto, Outlook, Hotmail, Live, Yahoo, Exchange, Office 365 oder ein Konto mit eigener Domain (beispielsweise ein Firmenkonto). Wenn letzteres der Fall ist, wählen Sie "Sonstige".

7- Schritt sieben:
Bei Google, Outlook, Hotmail, Live, Yahoo, Exchange oder Office 365 ist nur die Eingabe des E-Mail-Kontos und des Passworts erforderlich, wenn Sie eine eigene Domain oder einen anderen E-Mail-Dienst haben, schreiben Sie die E-Mail-Adresse, die Sie konfigurieren möchten und klicken Sie auf „Weiter“.

8- Achter Schritt:
Wählen Sie den Kontotyp aus, den Sie auf Ihrem Samsung Galaxy Tab S10 Ultra konfigurieren möchten, IMAP oder POP.
Was unterscheidet ein IMAP-Konto von einem POP oder POP3?
Wenn Sie ein IMAP-Konto auf Ihrem Galaxy Tab S10 Ultra konfigurieren, wird eine Kopie der E-Mails in der Cloud gespeichert, dh auf dem Mailserver. Wenn Sie eine E-Mail löschen oder aus einem Ordner auf Ihrem Samsung Galaxy Tab S10 Ultra verschieben, wird diese Änderung auch auf dem Server vorgenommen Beides auf allen Geräten, die mit demselben E-Mail-Konto konfiguriert sind.
Wenn Sie Ihr Samsung hingegen mit einem POP- oder POP3-Konto konfigurieren, werden die E-Mails auf das Gerät heruntergeladen und können gelöscht, gelesen oder in Ordner geändert werden, ohne dass dies Auswirkungen auf die anderen Geräte hat, die über dasselbe E-Mail-Konto verfügen.
Diese Konfiguration wird normalerweise für freigegebene Konten verwendet, in denen mehrere Personen die E-Mails behalten möchten, die von anderen als ungelesen gelesen wurden, oder für diejenigen, die die E-Mail auf dem Handy und im Computer haben und nicht möchten, dass die Änderungen in den anderen übernommen werden Gerät.

9- Letzter Schritt:
Geben Sie das Passwort des E-Mail-Kontos ein, das Sie auf Ihrem Galaxy Tab S10 Ultra einrichten möchten.

10- Letzter Schritt:
Wir fahren mit der Konfiguration des Posteingangsservers fort, zuerst geben wir als Benutzernamen das E-Mail-Konto ein, das wir konfigurieren, und sein Passwort, im Server müssen Sie den Posteingangsserver eingeben, normalerweise mail.ihrserver.com oder imap.ihrserver.com (Ändern von ihrserver.com für Ihre Domain) prüfen Sie auf jeden Fall bei Ihrem Mailprovider die Konfiguration.

11- Letzter Schritt:
Die ausgehende Serverkonfiguration ähnelt der eingehenden, als Benutzername geben wir das E-Mail-Konto ein, das wir konfigurieren, und sein Passwort. Geben Sie Ihren Postausgangsserver oder SMTP-Server ein und drücken Sie Weiter, um fortzufahren.

12- Letzter Schritt:
Jetzt konfigurieren wir die Synchronisierungsoptionen des E-Mail-Kontos. Wir wählen aus, wie oft das Galaxy Tab S10 Ultra prüfen soll, ob neue E-Mails zum Herunterladen vorhanden sind. Wir können wählen, ob wir bei jedem Eingang einer E-Mail eine Benachrichtigung erhalten möchten.
Aktivieren Sie die Option „E-Mails von diesem Konto synchronisieren“, wenn Sie möchten, dass sie automatisch synchronisiert werden. Wenn Sie sie deaktivieren, müssen Sie auf die E-Mail-Anwendung zugreifen und aktualisieren, um die E-Mails zu erhalten. Wählen Sie aus, ob Anhänge automatisch heruntergeladen werden sollen, wenn Sie mit einem Wi-Fi-Netzwerk verbunden sind. Wenn Sie bei Ihrem Tarif Akku und mobile Daten sparen möchten, deaktivieren Sie alle diese Optionen.

13- Letzter Schritt:
Schließlich können Sie diesem E-Mail-Konto, das wir gerade im Galaxy Tab S10 Ultra konfiguriert haben, einen Namen geben. Der Name des Kontos kann sich von der E-Mail-Adresse unterscheiden. Geben Sie den Namen ein, der in Nachrichten erscheinen soll, die von diesem Konto gesendet werden.

Auf Ihrem Galaxy Tab S10 Ultra können Sie Ihre E-Mails dank des internen 256 GB, 512 GB, 1TB-Speichers speichern.
Sie können Ihr Galaxy Tab S10 Ultra dank der Wi-Fi 802.11 a/b/g/n/ac/6e/7, tri-band, Wi-Fi Direct Konnektivität über WLAN verbinden und alle E-Mails und Anhänge herunterladen.
Wenn Sie die E-Mails von Ihrem Galaxy Tab S10 Ultra überall dort abrufen müssen, wo Sie sie herunterladen können, verwenden Sie die HSPA, LTE (CA), 5G Netzwerkverbindung.
Wenn Sie ein Google-Konto von Ihrem Galaxy Tab S10 Ultra, entfernen möchten, um entweder ein neues Konto einzurichten oder das Gerät zu verkaufen oder zu verschenken, klicken Sie auf den folgenden Link und befolgen Sie die angegebenen Schritte Google-Konto auf dem Galaxy Tab S10 Ultra löschen







