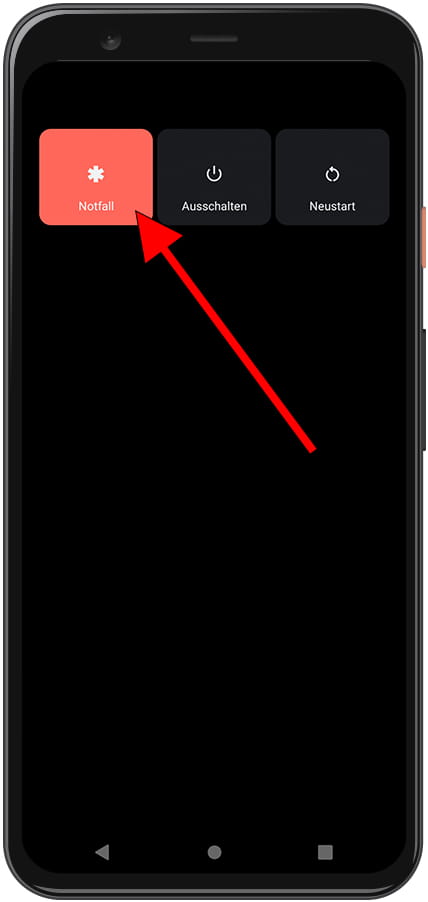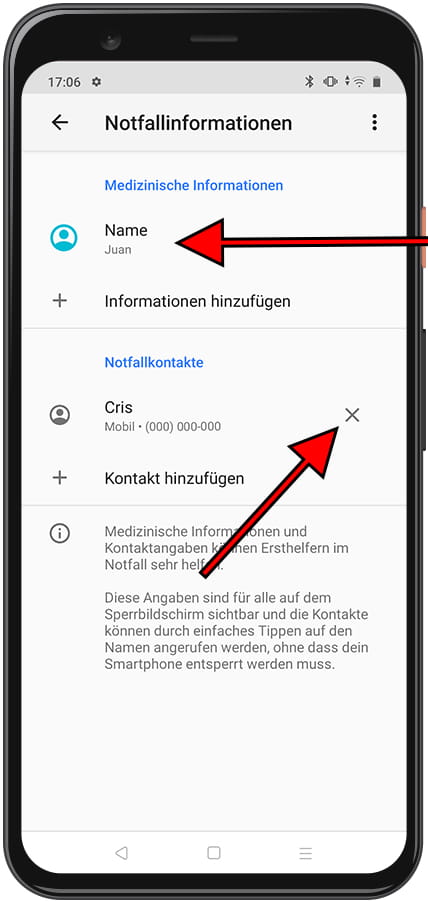Evertek EverGlow D40 SOS-Anruf

Notrufe auf der Evertek EverGlow D40
Es ist wichtig, dass Sie sowohl die medizinischen Daten als auch die SOS-Notrufe auf Ihrer Evertek EverGlow D40 aktiviert und konfiguriert haben, da wir nie wissen, wann wir sie benötigen, und es möglicherweise zu spät ist, diese Konfiguration durchzuführen, wenn dies erforderlich ist.
Befolgen Sie die nachstehenden Schritte, um Ihrem Evertek EverGlow D40 auch medizinische Daten hinzuzufügen. Im Falle eines Unfalls können die Rettungsdienste Daten wie Blutgruppe, Allergien, Gewicht, Organspende und Kontaktpersonen sehen, ohne auf den Rest zuzugreifen den Inhalt des Telefons.
Geschätzte Zeit: 2 Minuten.
Inhaltsverzeichnis:
Richten Sie Notrufe auf der Evertek EverGlow D40 ein
Es ist nur möglich, Notrufe für Geräte mit einer SIM- oder eSIM-Karte zu konfigurieren, da diese den Anrufdienst über das GSM-Netz nutzen.
1- Erster Schritt:
Gehen wir zu den Einstellungen des Evertek EverGlow D40, es ist das Symbol des Zahnrads, das Sie auf dem Startbildschirm des Geräts finden.

2- Zweiter Schritt:
Wir gehen durch die Einstellungen des Evertek EverGlow D40 bis zum letzten Abschnitt namens „Über Gerät“. Klicken Sie, um darauf zuzugreifen.
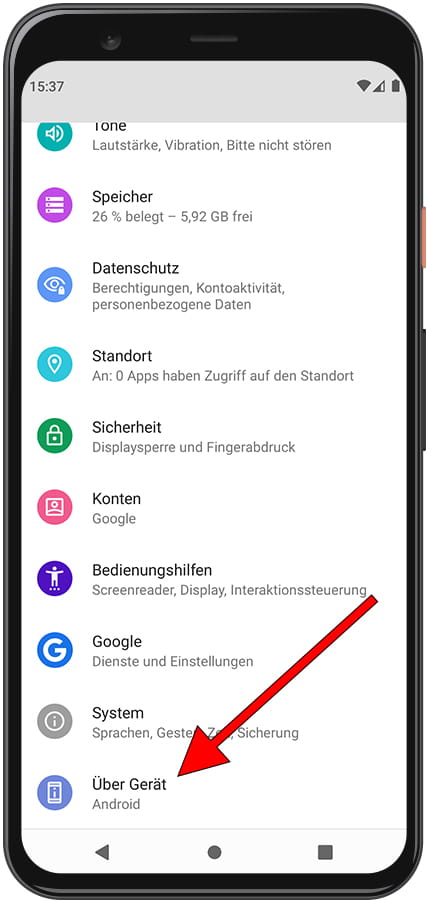
3- Schritt drei:
Die Daten des Evertek EverGlow D40-Geräts wie Name, Modell und Telefonnummer werden angezeigt. Klicken Sie auf „Notfallinformationen“, um mit der Konfiguration der Notfalldaten zu beginnen.
Wenn es hier nicht erscheint, gehen Sie zurück und greifen Sie auf den Abschnitt „Sicherheit“ zu, je nach Version des Betriebssystems kann es an der einen oder anderen Stelle erscheinen.
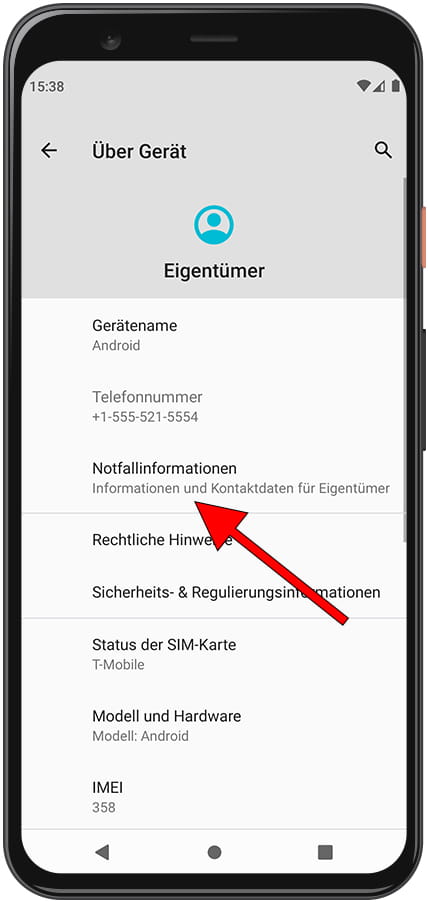
4- Schritt vier:
Im Abschnitt „Notfallinformationen“ können wir die Daten eingeben, die auf dem Bildschirm des Evertek EverGlow D40 angezeigt werden sollen, falls der Notfallmodus aktiviert ist.
Dies ist zum Beispiel im Falle eines Unfalls nützlich, damit die Rettungskräfte die wichtigen medizinischen Daten des Gerätebesitzers kennen oder Angehörige oder Kontaktpersonen kontaktieren können. Klicken Sie auf „Kontakt hinzufügen“, um Notfallkontakte hinzuzufügen.
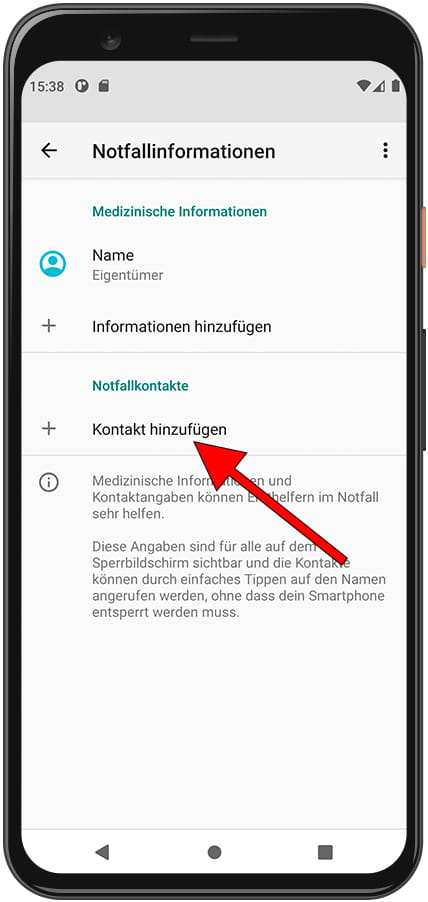
5- Schritt fünf:
Durchsuchen Sie die Agenda Ihres Evertek EverGlow D40 nach den Kontakten, die Sie im Notfall benachrichtigen möchten, und klicken Sie auf jeden von ihnen, um sie hinzuzufügen.
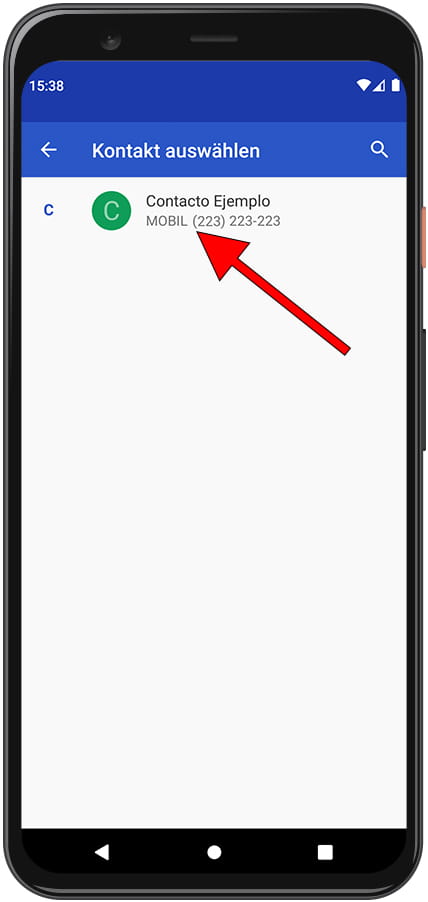
6- Schritt sechs:
Klicken Sie auf „Informationen hinzufügen“, um die restlichen gewünschten Daten zum Notfallbildschirm hinzuzufügen. Diese Informationen können eingesehen werden, ohne dass die PIN, das Muster oder das Zugangspasswort des Evertek EverGlow D40 bekannt sein müssen.
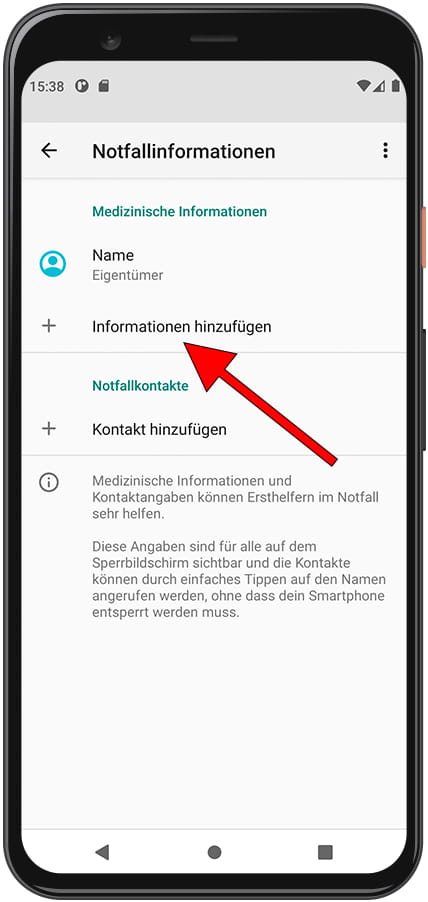
7- Schritt sieben:
Hier können Sie Ihren Namen, eine Adresse (nützlich bei Verlust), Blutgruppe, Allergien, Medikamente und andere medizinische Notizen hinzufügen. Sobald Sie diese Informationen hinzugefügt haben, haben Sie die Konfiguration der Kontakte für SOS-Notrufe auf Ihrem Evertek EverGlow D40 abgeschlossen.
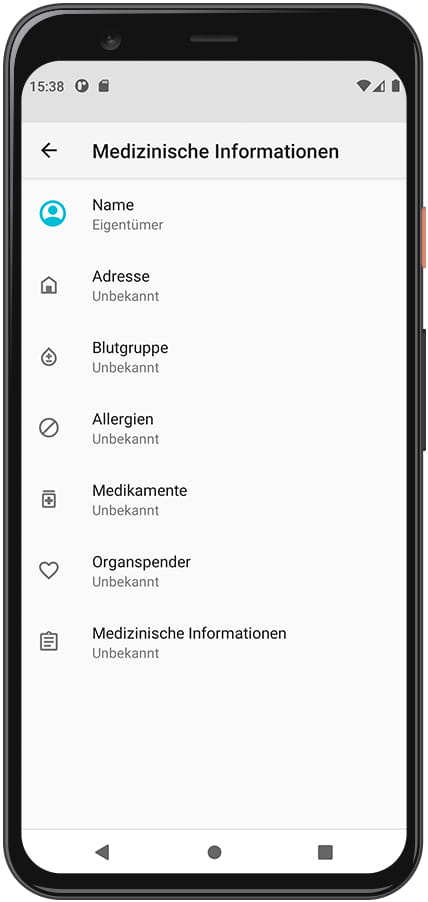
SOS-Anruf auf dem Evertek EverGlow D40 tätigen
1- Erster Schritt:
Um auf die Daten und Notfallkontakte zuzugreifen, halten Sie die Einschalttaste des Evertek EverGlow D40 einige Sekunden lang gedrückt, bis der Bildschirm zum Neustarten oder Herunterfahren angezeigt wird.
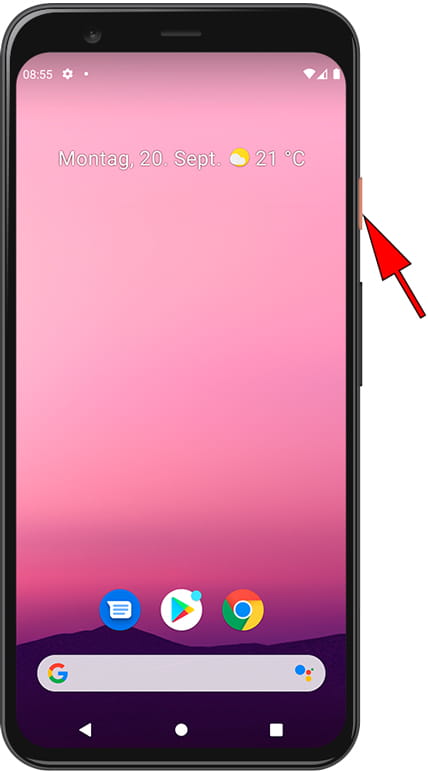
2- Zweiter Schritt:
Drei Optionen werden angezeigt: Notfall, Herunterfahren und Neustart. Drücken Sie „Notfall“, um die verfügbaren Optionen für Notrufe und SOS-Kontakte anzuzeigen.
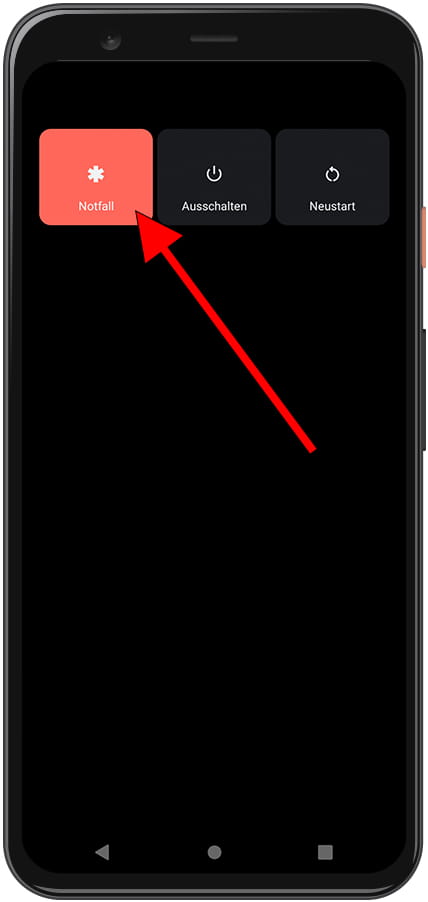
3- Schritt drei:
Auf dem Bildschirm Ihres Evertek EverGlow D40 erscheint eine Tastatur und oben eine Schaltfläche mit dem Text „NOTFALLINFORMATIONEN“. Klicken Sie auf diese Schaltfläche, um die Notfallinformationen zu öffnen, die der Eigentümer des Geräts definiert hat.
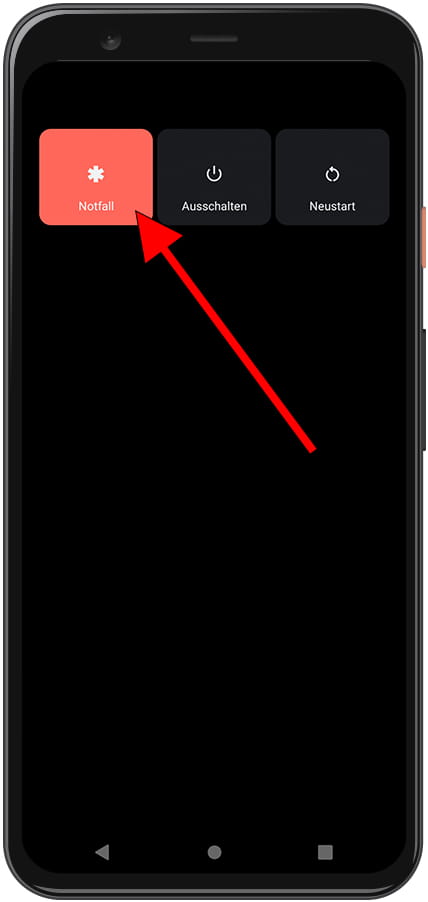
4- Schritt vier:
Die Daten des Besitzers des Evertek EverGlow D40 werden angezeigt, außerdem können Sie die Notfallkontakte einsehen. Durch Klicken auf die Anrufschaltfläche, die rechts neben jedem Kontakt angezeigt wird, können Sie einen Anruf tätigen, ohne dass eine PIN, ein Muster, ein Fingerabdruck oder ein Kennwort für den Zugriff auf das Gerät erforderlich sind.