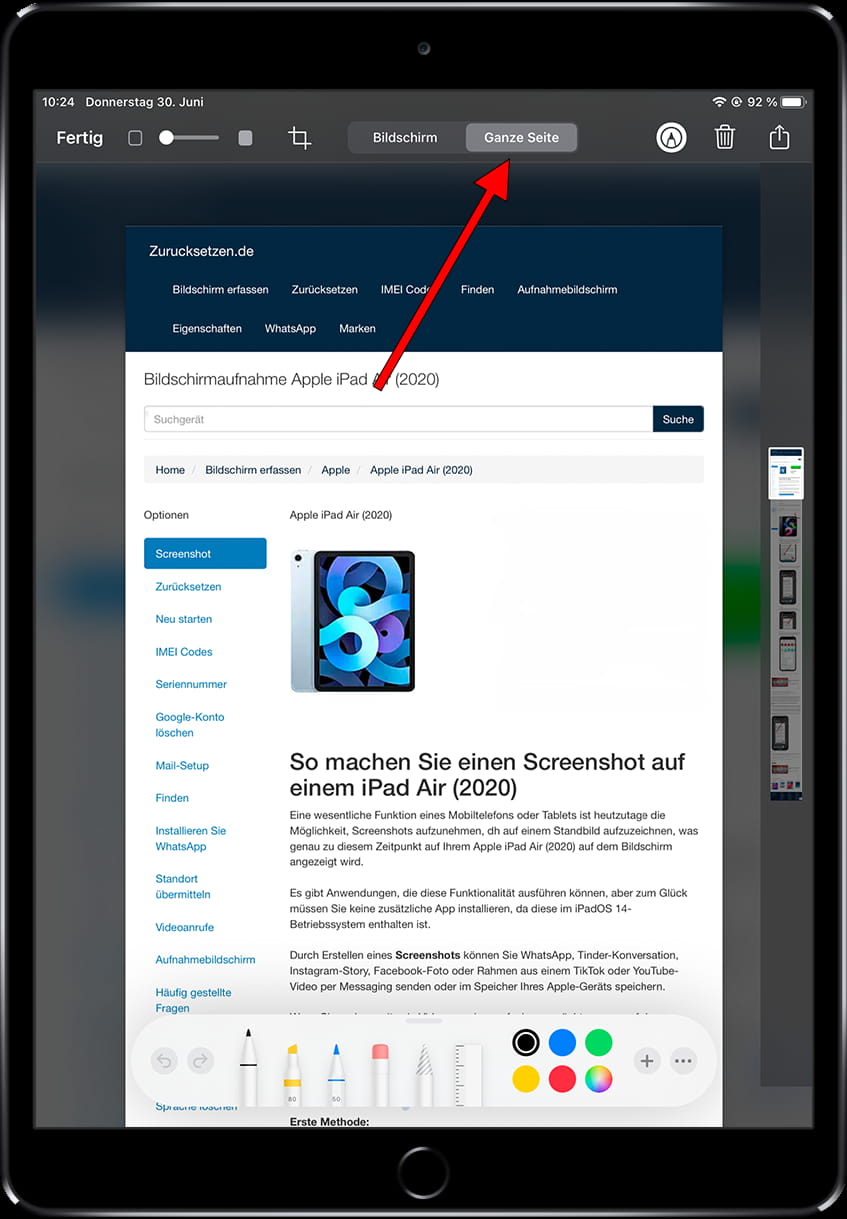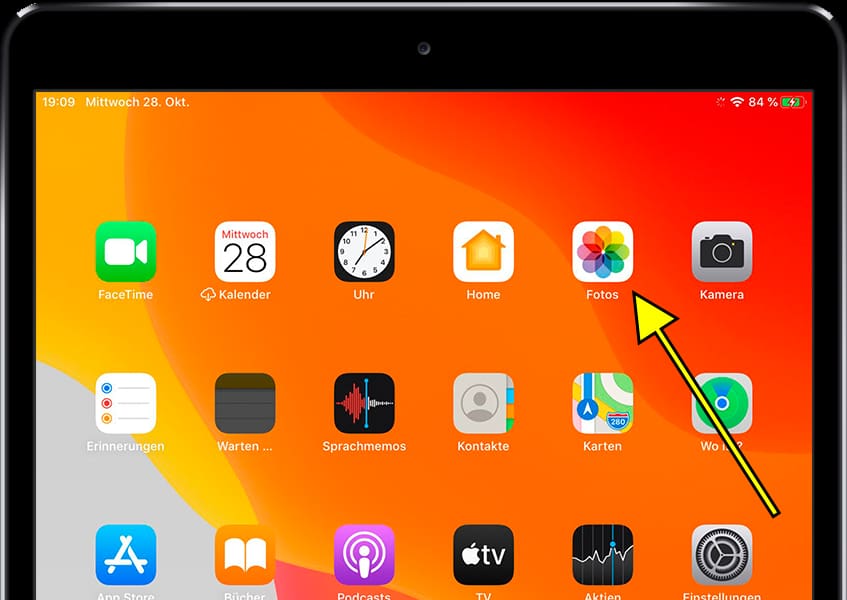Screenshot Apple iPad 10.2 (2019)

So machen Sie einen Screenshot auf einem iPad 10.2 (2019)
Eine wesentliche Funktion eines Mobiltelefons oder Tablets ist heutzutage die Möglichkeit, Screenshots aufzunehmen, dh auf einem Standbild aufzuzeichnen, was genau zu diesem Zeitpunkt auf Ihrem Apple iPad 10.2 (2019) auf dem Bildschirm angezeigt wird.
Es gibt Anwendungen, die diese Funktionalität ausführen können, aber zum Glück müssen Sie keine zusätzliche App installieren, da diese im iPadOS 13.1, upgradable to iPadOS 15.1-Betriebssystem enthalten ist.
Durch Erstellen eines Screenshots können Sie WhatsApp, Tinder-Konversation, Instagram-Story, Facebook-Foto oder Rahmen aus einem TikTok oder YouTube-Video per Messaging senden oder im Speicher Ihres Apple-Geräts speichern.
Wenn Sie andererseits ein Video von dem aufnehmen möchten, was auf dem Bildschirm Ihres Apple iPad 10.2 (2019) angezeigt wird, beispielsweise um einen Videoanruf, eine Geschichte oder eine Webseite oder einen Teil eines Internetvideos aufzuzeichnen, können Sie dem folgenden Tutorial folgen: Nehmen Sie den Apple iPad 10.2 (2019)-Bildschirm auf
Inhaltsverzeichnis:
- Erste Methode
- Screenshot ohne Verwendung der Tasten auf dem iPad 10.2 (2019)
- Wie erfasse ich eine ganze Seite auf einem Apple iPad 10.2 (2019)?
- Wo werden Screenshots auf dem Apple iPad 10.2 (2019) gespeichert?
- Benutzerfragen und Probleme
Erste Methode:
Wenn Sie einen Screenshot Ihres Apple iPad 10.2 (2019) machen möchten, müssen Sie diese einfachen Schritte ausführen:
Geschätzte Zeit: 2 Minuten.
1- Erster Schritt:
Zuerst gehen wir zu dem Bildschirm, auf dem Sie den Screenshot Ihres Apple iPad 10.2 (2019) erstellen möchten, sei es eine Webseite, ein Chat oder eine Anwendung.
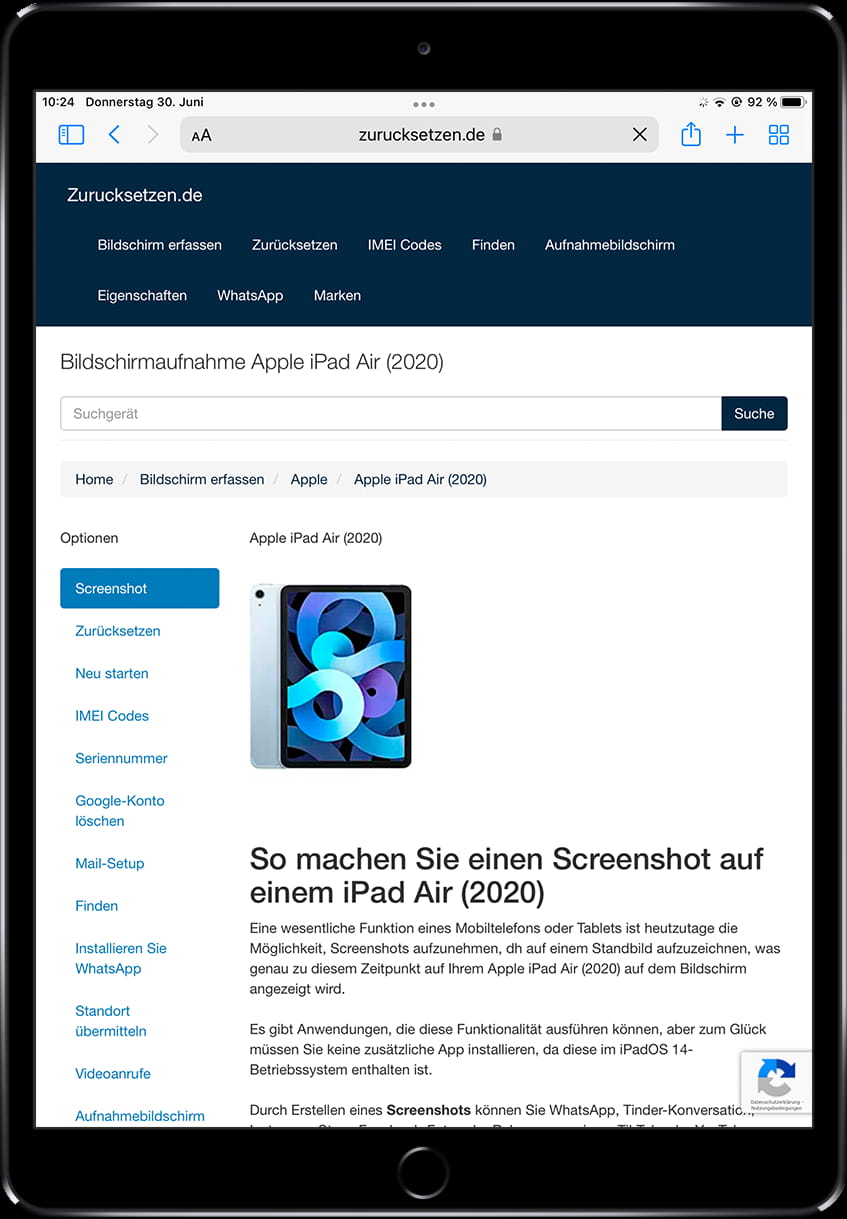
2- Zweiter Schritt:
Öffnen Sie auf Ihrem iPhone die Apple Watch App. Tippen Sie auf die Registerkarte Meine Uhr und dann auf Allgemein. Scrollen Sie nach unten und aktivieren Sie die Option Screenshots aktivieren. Drücken Sie mit zwei Fingern gleichzeitig die digitale Krone und die Seitentaste. Der Bildschirm flackert, wenn Sie einen Screenshot Ihrer Apple iPad 10.2 (2019) machen.

3- Schritt drei:
Das aufgenommene Bild wird minimiert und einige Sekunden lang im unteren Teil des Bildschirms links vom iPad 10.2 (2019) angezeigt. Wenn Sie die Aufnahme bearbeiten oder freigeben möchten, klicken Sie sofort auf das Miniaturbild, bevor es verschwindet. Wenn Sie den Screenshot zu diesem Zeitpunkt nicht verwenden möchten, ignorieren Sie die Miniaturansicht. Sie können das Gerät weiterhin verwenden und weitere Screenshots aufnehmen.
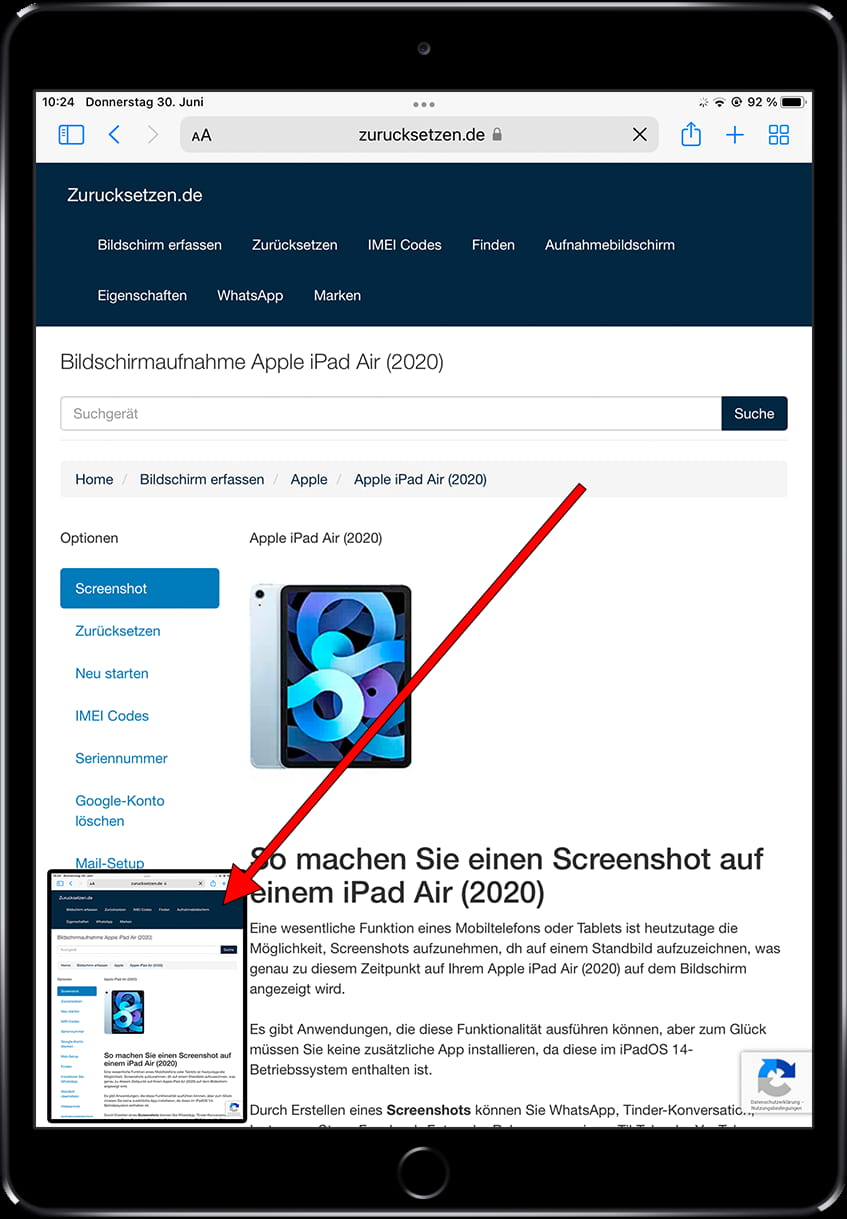
4- Schritt vier:
Wenn Sie auf das Miniaturbild geklickt haben, wird der Screenshot-Editor geöffnet, in dem Sie es bearbeiten, ausschneiden, zeichnen, löschen, Pfeile, Kreise hinzufügen, Blasen kommentieren, die Lupe verwenden, Text oder eine Signatur hinzufügen können.

5- Schritt fünf:
Wenn Sie die Aufnahme bearbeitet haben, drücken Sie „OK“, um sie in der Fotogalerie Ihres iPad 10.2 (2019) zu speichern. Sie werden zur Bestätigung aufgefordert, sie in der Fotogalerie zu speichern oder den Screenshot zu löschen.
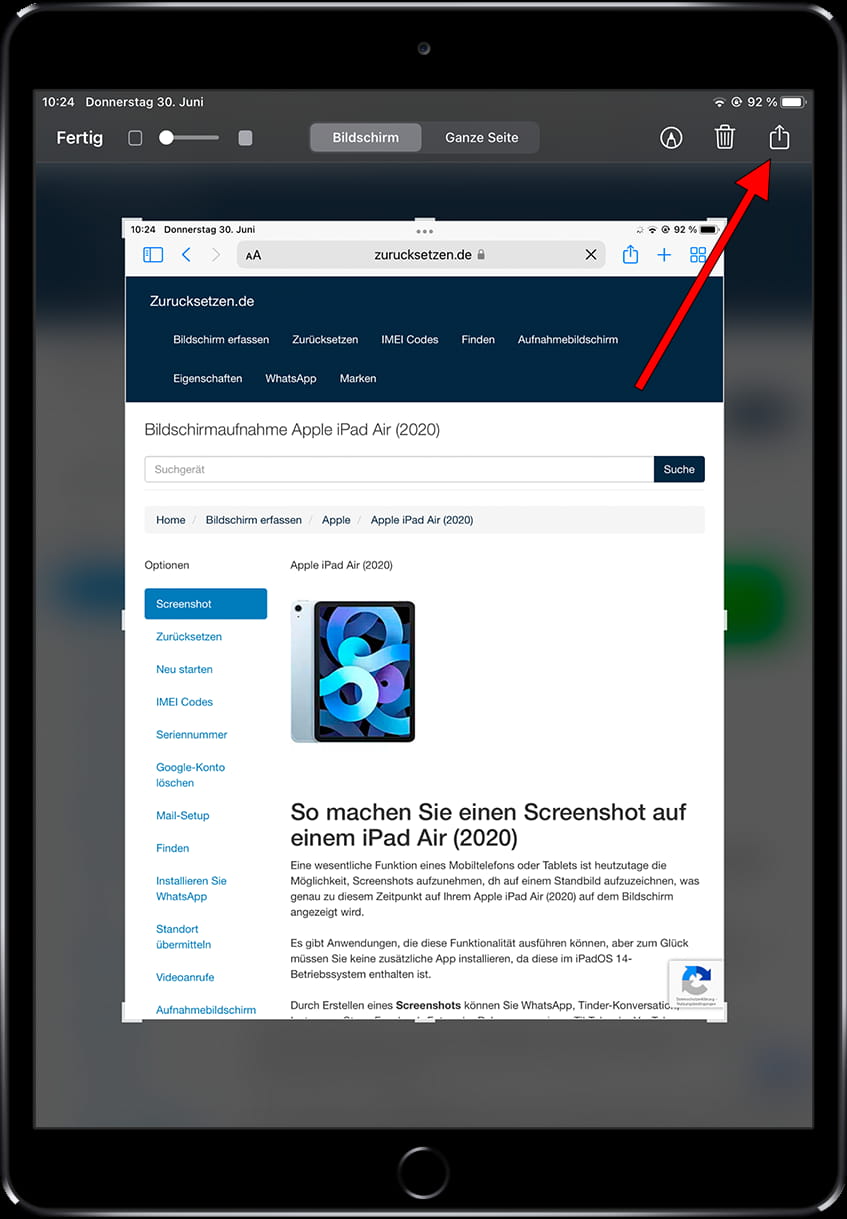
6- Schritt sechs:
Wenn Sie die Aufnahme senden möchten, klicken Sie auf die Schaltfläche „Teilen“ und wählen Sie die App aus, für die die Aufnahme freigegeben werden soll. Wenn Sie die Aufnahme freigeben, klicken Sie auf „OK“. Sie werden zur Bestätigung aufgefordert, die Aufnahme zu speichern oder zu löschen.