Screenshot Samsung P1010 Galaxy Tab Wi-Fi

So machen Sie einen Screenshot auf einem P1010 Galaxy Tab Wi-Fi
Eine wesentliche Funktion eines Mobiltelefons oder Tablets ist heutzutage die Möglichkeit, Screenshots aufzunehmen, dh auf einem Standbild aufzuzeichnen, was genau zu diesem Zeitpunkt auf Ihrem Samsung P1010 Galaxy Tab Wi-Fi auf dem Bildschirm angezeigt wird.
Es gibt Anwendungen, die diese Funktionalität ausführen können, aber zum Glück müssen Sie keine zusätzliche App installieren, da diese im Android 2.2 (Froyo)| upgradable to 2.3 (Gingerbread)-Betriebssystem enthalten ist.
Durch Erstellen eines Screenshots können Sie WhatsApp, Tinder-Konversation, Instagram-Story, Facebook-Foto oder Rahmen aus einem TikTok oder YouTube-Video per Messaging senden oder im Speicher Ihres Samsung-Geräts speichern.
Wenn Sie andererseits ein Video von dem aufnehmen möchten, was auf dem Bildschirm Ihres Samsung P1010 Galaxy Tab Wi-Fi angezeigt wird, beispielsweise um einen Videoanruf, eine Geschichte oder eine Webseite oder einen Teil eines Internetvideos aufzuzeichnen, können Sie dem folgenden Tutorial folgen: Nehmen Sie den Samsung P1010 Galaxy Tab Wi-Fi-Bildschirm auf
Inhaltsverzeichnis:
- Erste Methode
- Screenshot ohne Verwendung der Tasten auf dem P1010 Galaxy Tab Wi-Fi
- Wie erfasse ich eine ganze Seite auf einem Samsung P1010 Galaxy Tab Wi-Fi?
- Screenshot funktioniert nicht auf Samsung P1010 Galaxy Tab Wi-Fi
- Videoanweisungen
- Benutzerfragen und Probleme
Erste Methode:
Wenn Sie einen Screenshot Ihres Samsung P1010 Galaxy Tab Wi-Fi machen möchten, müssen Sie diese einfachen Schritte ausführen:
Geschätzte Zeit: 2 Minuten.
1- Erster Schritt:
Zuerst gehen wir zu dem Bildschirm, auf dem Sie den Screenshot Ihres Samsung P1010 Galaxy Tab Wi-Fi erstellen möchten, sei es eine Webseite, ein Chat oder eine Anwendung.
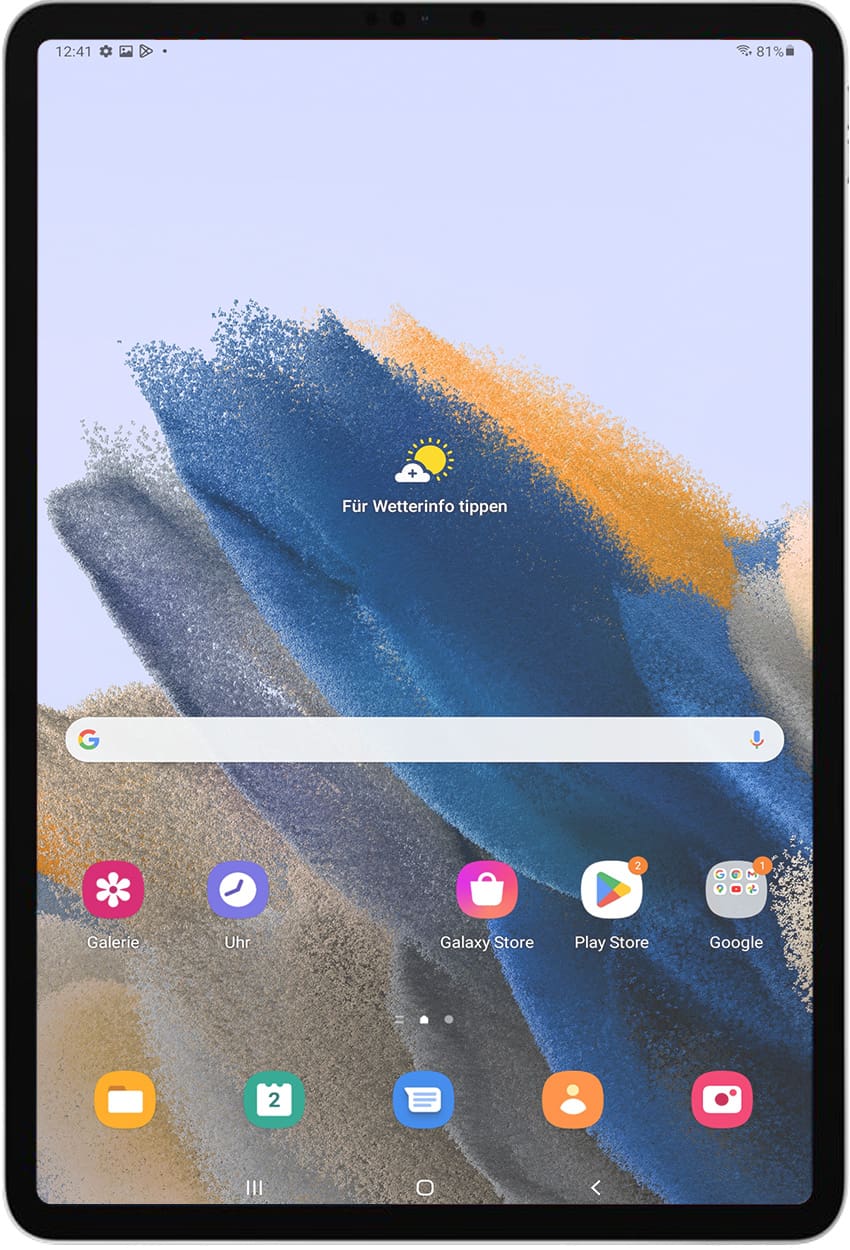
2- Zweiter Schritt:
Es gibt zwei Methoden: Verwenden der nativen Android-Methode durch gleichzeitiges Drücken der Ein- / Aus-Taste und der Lautstärketaste oder über das Samsung-eigene System durch Drücken der Ein- oder Aus-Taste auf der rechten Seite und der Starttaste direkt unter dem Bildschirm unseres Samsung. Diese Methode ist je nach Version der Software möglicherweise nicht verfügbar.

3- Schritt drei:
Beim Erstellen des Screenshots auf dem P1010 Galaxy Tab Wi-Fi wird ein Blitz auf dem Bildschirm angezeigt, als ob ein Bild des Bildschirms aufgenommen worden wäre, und je nach Version der installierten Software und des Modells oder der Region wird ein schwarzer Balken angezeigt Unten auf dem Bildschirm Unten auf dem Bildschirm, von wo aus wir den Screenshot öffnen, bearbeiten, teilen oder einen langen Screenshot machen oder einen Screenshot scrollen können.
Andernfalls wird eine stille Benachrichtigung angezeigt, die angibt, dass der Screenshot erstellt wurde. Wir können auf diese Benachrichtigung klicken, um sie anzuzeigen und die gewünschte Aktion damit auszuführen.

4- Schritt vier:
Das aufgenommene Bild wird automatisch in der Galerie Ihres Tablette Samsung P1010 Galaxy Tab Wi-Fi gespeichert.
Sie finden die Bildergalerie auf dem Startbildschirm, sie sollte ein Fotosymbol, ein Sofortbild oder abhängig von der installierten Softwareversion haben, es ist möglich, dass Ihre Bildergalerieanwendung Google Fotos ist, in diesem Fall suchen Sie nach dem Symbol eines vierzackigen Sterns aus Papier mit vier Farben, eine für jeden Punkt.
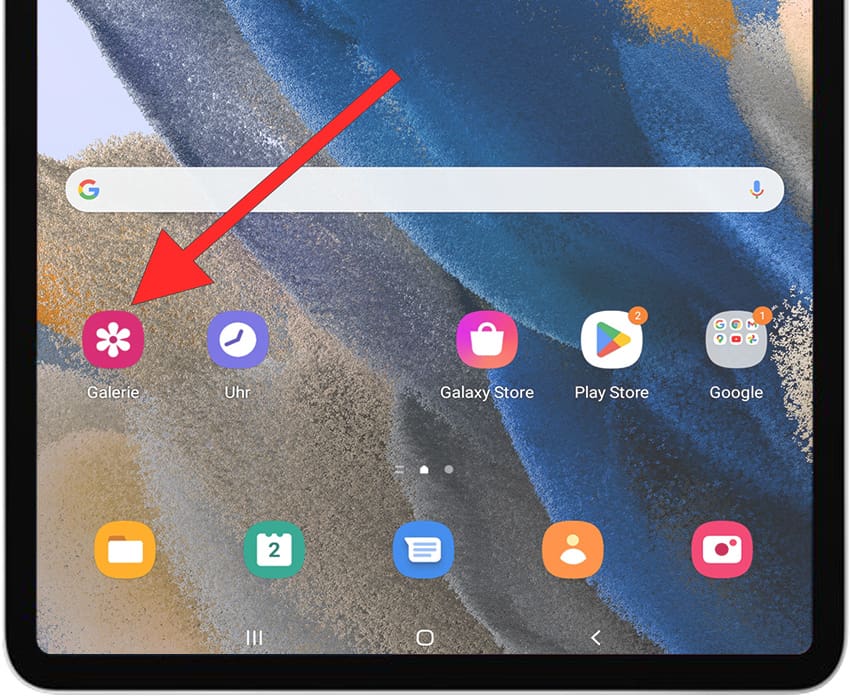
5- Schritt fünf:
Öffnen Sie die Bildergalerie, die Bilder und Fotos werden nach Datum sortiert angezeigt, klicken Sie auf das Capture, das Sie gerade auf Ihrem P1010 Galaxy Tab Wi-Fi erstellt haben, und Sie können es bearbeiten, zuschneiden oder an Ihre Kontakte oder über Ihr bevorzugtes soziales Netzwerk senden.














