Ändern Sie die Sprache auf dem Samsung Galaxy Tab Active 2 Wi-Fi
Ändern Sie die Sprache in Samsung Galaxy Tab Active 2 Wi-Fi
Wenn Ihr Samsung Galaxy Tab Active 2 Wi-Fi in einer anderen Sprache als der normalerweise verwendeten Sprache vorliegt, entweder weil Sie es importiert oder gebraucht gekauft haben oder weil Sie die Sprache versehentlich geändert haben und die Sprache ändern möchten, führen Sie die folgenden Schritte aus, um sie zu ändern.
Das Ändern der Sprache Ihres Galaxy Tab Active 2 Wi-Fi von einer anderen Sprache auf Deutsch ist sehr einfach. Wenn Sie den auf dem Bildschirm angezeigten Text nicht verstehen, können Sie diesen Anweisungen anhand der Bilder folgen, da sich die Menüs unabhängig von der installierten Sprache an derselben Position befinden auf dem Samsung Galaxy Tab Active 2 Wi-Fi.
Bitte beachten Sie, dass das Ändern der Sprache auf Ihrem Samsung auch die Sprache bestimmter Apps und Systemfunktionen ändern kann. Darüber hinaus kann das Ändern der Sprache auch das Tastaturlayout und die Formatierung von Datumsangaben und Zahlen ändern.
Inhaltsverzeichnis:
Geschätzte Zeit: 5 Minuten.
1- Erster Schritt:
Zuerst gehen wir zu den Einstellungen des Samsung Galaxy Tab Active 2 Wi-Fi, es ist das Zahnradsymbol, es muss sich auf dem Startbildschirm oder im Telefonmenü befinden. Sie können auf das Hauptmenü zugreifen, indem Sie Ihren Finger von unten nach oben ziehen vom Bildschirm.
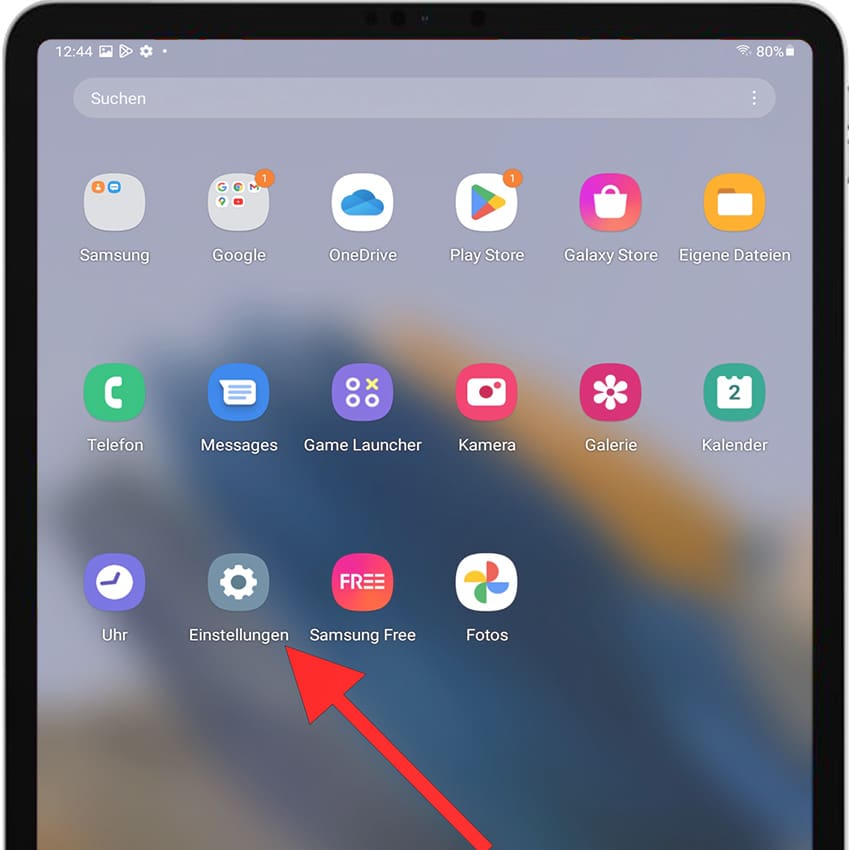
2- Zweiter Schritt:
Wir gehen durch den Bildschirm und suchen nach dem Abschnitt "Allgemeine Verwaltung". Dies ist die Option mit dem Symbol aus drei horizontalen Linien, ähnlich einem Sound-Equalizer.
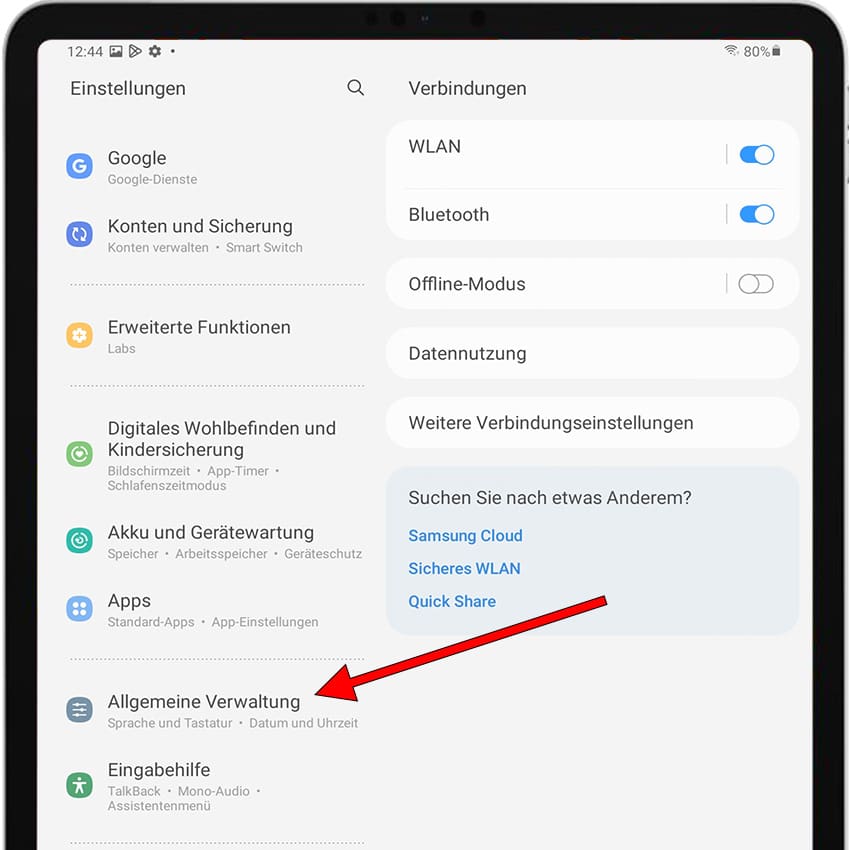
3- Schritt drei:
Der erste Abschnitt, der angezeigt wird, ist "Sprache und Eingabe". Klicken Sie hier, um darauf zuzugreifen. In diesem Abschnitt können Sie die Sprache der auf dem Samsung Galaxy Tab Active 2 Wi-Fi angezeigten Texte sowie die Sprache der Tastatur ändern.
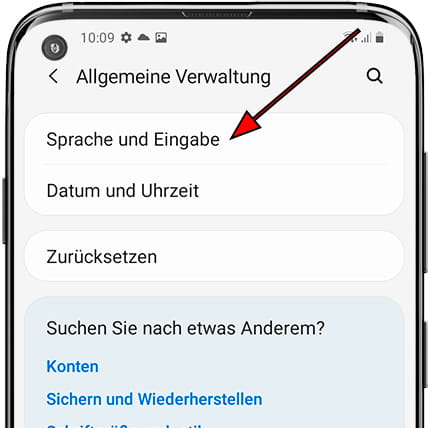
4- Schritt vier:
Der erste Abschnitt, der angezeigt wird, ist "Sprache". Klicken Sie hier, um darauf zuzugreifen. Die auf dem Samsung Galaxy Tab Active 2 Wi-Fi installierten Sprachen werden unten angezeigt.
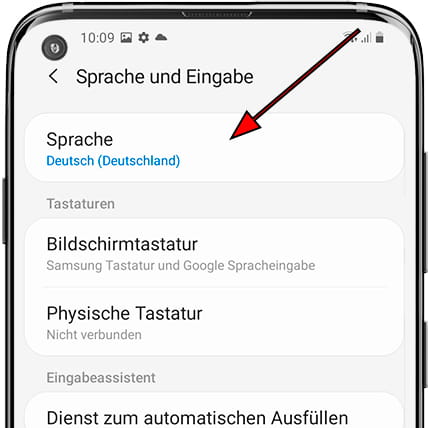
5- Schritt fünf:
Klicken Sie auf die Schaltfläche + "Sprache hinzufügen", um dem Galaxy Tab Active 2 Wi-Fi eine neue Sprache hinzuzufügen. Eine Liste der vorgeschlagenen Sprachen wird unter den anderen Sprachen angezeigt.
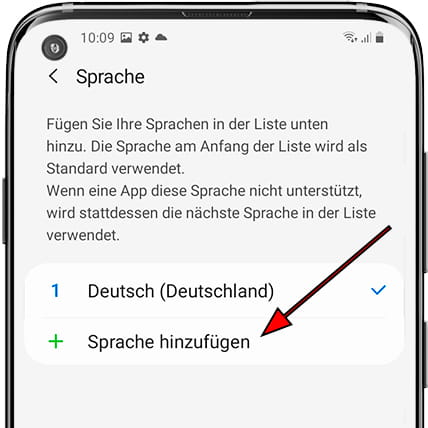
6- Schritt sechs:
Suchen Sie in der angezeigten Liste nach der Sprache. Zunächst werden die vorgeschlagenen Sprachen angezeigt, je nachdem, in welchem Land Sie sich befinden oder welche Sprache bereits definiert ist. Wenn Sie die Sprache, die Sie dem Samsung Galaxy Tab Active 2 Wi-Fi hinzufügen möchten, nicht finden können, klicken Sie auf die drei Punkte oben rechts auf dem Bildschirm und klicken Sie auf "Alle", um die Gesamtzahl der verfügbaren Sprachen anzuzeigen.
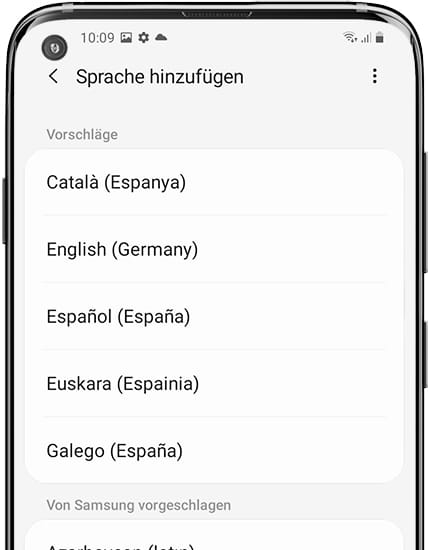
7- Schritt sieben:
Nachdem Sie die Sprache ausgewählt haben, die Sie auf Ihrem Samsung Galaxy Tab Active 2 Wi-Fi installieren möchten, wird eine Liste mit Optionen angezeigt, mit denen Sie die Region für diese Sprache auswählen und die entsprechende Region auswählen können. Sie müssen die entsprechende Region auswählen, um das Wörterbuch zu installieren, das Ihrem Land oder geografischen Gebiet entspricht.
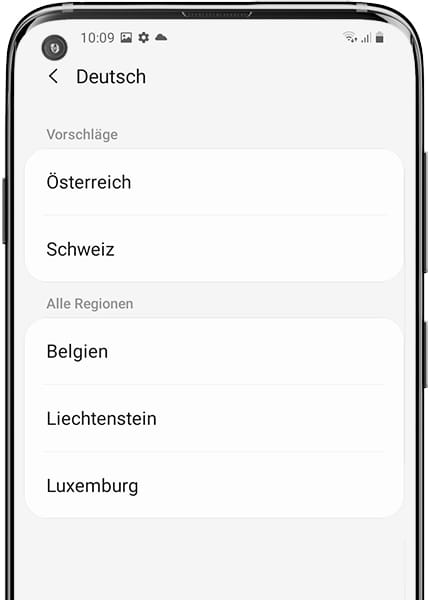
8- Achter Schritt:
n einer Popup-Meldung werden Sie gefragt, ob Sie die aktuelle Sprache als Standard beibehalten oder die neue Sprache als Standard für die Anzeige der Menüs und des Wörterbuchs des Samsung Galaxy Tab Active 2 Wi-Fi verwenden möchten.
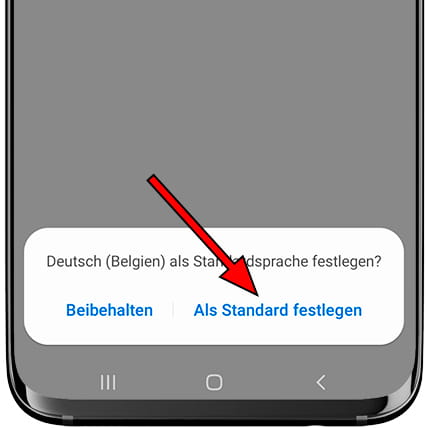
9- Neunter Schritt:
Die Liste der auf dem Samsung Galaxy Tab Active 2 Wi-Fi installierten Sprachen wird erneut angezeigt. In dieser Liste sollte die neue Sprache angezeigt werden, die Sie hinzugefügt haben. Wenn Sie sie als Standard markiert haben, wird sie rechts mit einem aktivierten Signal angezeigt. Wenn Sie zu einer anderen bereits installierten Sprache wechseln möchten, klicken Sie auf den Namen der Sprache, um sie als Standard zu definieren.

Sobald die neue Sprache zu Ihrem Samsung Galaxy Tab Active 2 Wi-Fi hinzugefügt wurde, können Sie die vorherige Sprache löschen, die Sie nicht verwenden werden, indem Sie dem unten stehenden Link folgen: Sprache auf einem Samsung Galaxy Tab Active 2 Wi-Fi löschen






