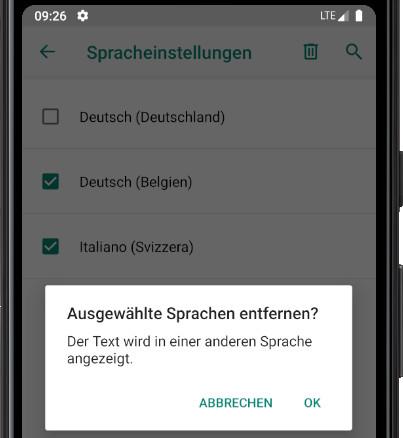Sprache auf einem iHunt Like 11 Panda Pro löschen
Wie lösche ich eine Sprache von iHunt Like 11 Panda Pro?
Wenn auf Ihrem iHunt Like 11 Panda Pro mehrere Sprachen installiert sind und Sie eine oder mehrere Sprachen löschen möchten, um Speicherplatz im internen 32 GB-Speicher freizugeben, erfahren Sie im folgenden Tutorial, wie Sie Sprachen aus dem iHunt Like 11 Panda Pro entfernen.
Irgendwann möchten Sie vielleicht eine Sprache löschen, die Sie nicht mehr benötigen oder die Sie für unnötig halten. Dies ist besonders nützlich, wenn Sie Speicherplatz freigeben oder Ihre Like 11 Panda Pro-Einstellungen vereinfachen möchten.
In diesem Tutorial führen wir Sie durch die notwendigen Schritte, um eine Sprache von Ihrem Like 11 Panda Pro zu entfernen. Ganz gleich, ob Sie versehentlich eine Sprache eingestellt haben, die Sie nicht benötigen, oder ob Sie einfach nur die Sprachenliste auf Ihrem Gerät optimieren möchten: Sie erfahren, wie das schnell und einfach geht.
Wenn Sie im Gegenteil die Sprache Ihres iHunt Like 11 Panda Pro ändern möchten, klicken Sie auf den folgenden Link: Sprache ändern iHunt Like 11 Panda Pro
Geschätzte Zeit: 5 Minuten.
1- Erster Schritt:
Zuerst gehen wir zu den Einstellungen des iHunt Like 11 Panda Pro, es ist das Zahnradsymbol, es muss sich auf dem Startbildschirm oder im Telefonmenü befinden. Sie können auf das Hauptmenü zugreifen, indem Sie Ihren Finger von unten nach oben ziehen vom Bildschirm.

2- Zweiter Schritt:
Wir suchen nach dem Abschnitt System, normalerweise dem Symbol des Ausrufezeichensymbols im unteren Teil des Bildschirms.

3- Schritt drei:
Klicken Sie auf „Sprachen & Eingage“ Dies ist das Globussymbol. In diesem Abschnitt können Sie die Sprache der auf dem iHunt Like 11 Panda Pro angezeigten Texte sowie die Sprache der Tastatur ändern.
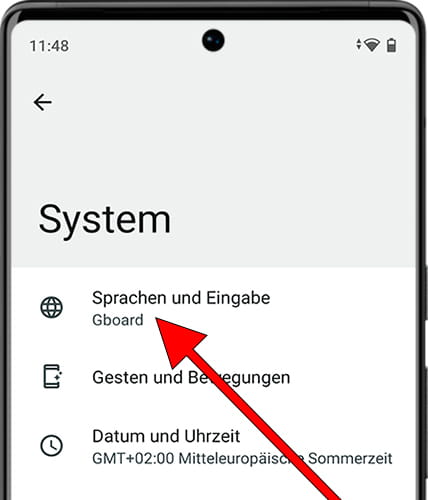
4- Schritt vier:
Klicken Sie erneut auf „Sprachen“, dies ist die erste Option oben auf dem iHunt Like 11 Panda Pro-Bildschirm, normalerweise mit einigen chinesischen Schriftzeichen.
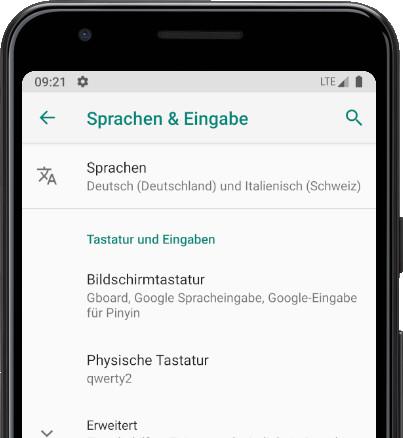
5- Schritt fünf:
Die Liste der Sprachen, die in unserem iHunt Like 11 Panda Pro, installiert sind, wird angezeigt. Klicken Sie auf die drei Punkte oben rechts auf dem Bildschirm.
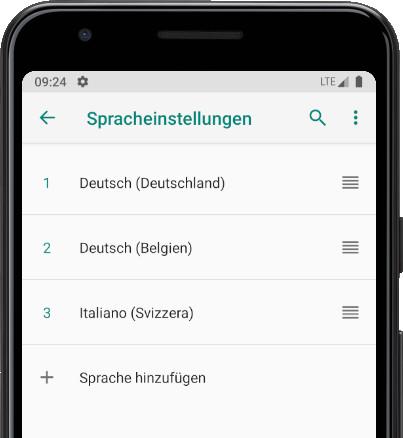
6- Schritt sechs:
Klicken Sie auf „Entfernen“. Links neben jeder Sprache wird ein deaktiviertes Kontrollkästchen angezeigt. Wir drücken auf das Kästchen, um die Sprachen zu markieren, die wir aus unserem iHunt Like 11 Panda Pro, entfernen möchten, und lassen die Sprache, die wir behalten möchten, unmarkiert.
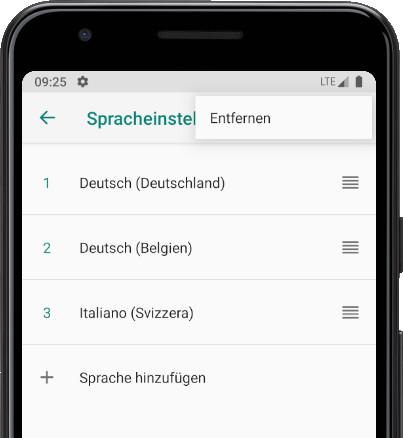
7- Schritt sieben:
Klicken Sie oben rechts auf dem Bildschirm auf das Papierkorbsymbol, um diese Sprachen zu löschen.
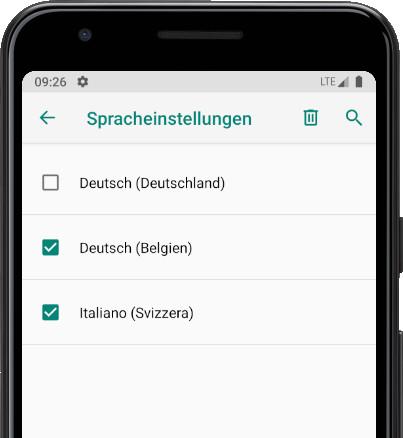
8- Achter Schritt:
Es wird eine Bestätigungsmeldung angezeigt, um zu bestätigen, dass wir diese Aktion nicht versehentlich ausgeführt haben. Drücken Sie „OK“, um den Löschvorgang zu bestätigen, und Sie haben diese Sprache bereits vom iHunt Like 11 Panda Pro gelöscht.