Ändern Sie die Nexcom NC911-Tastatur
So ändern Sie die Tastatursprache auf dem Nexcom NC911
Wenn Sie mehrere Tastatursprachen wünschen oder die Tastatursprache Ihres Nexcom NC911 ändern müssen, können Sie dies ganz einfach tun, indem Sie die hier aufgeführten Schritte ausführen.
Durch die Installation mehrerer Tastatursprachen können Sie für jedes Gespräch die richtige Sprache verwenden und mit einem Tastendruck auf der Tastatur Ihres NC911 schnell zwischen ihnen wechseln. Dies ist besonders nützlich, wenn Sie Kontakte haben, die unterschiedliche Sprachen sprechen, oder wenn Sie in Ihrem Alltag mit mehreren Sprachen zu tun haben.
Wenn Sie für jede Konversation die richtige Tastatursprache haben, können Sie die Autokorrektur für die entsprechende Sprache verwenden und so Fehler bei der automatischen Vervollständigung vermeiden. Stellen Sie sich zum Beispiel vor, Sie schreiben jemandem auf Englisch und müssen dann zu einem Gespräch auf Spanisch wechseln. Wenn die Tastaturen richtig eingerichtet sind, können Sie dies reibungslos tun und die Genauigkeit in beiden Sprachen beibehalten.
Darüber hinaus können Sie so korrekter und professioneller schreiben, da Ihre Nexcom-Tastatur die Wörter in der Sprache, die Sie gerade verwenden, automatisch erkennt und korrigiert.
Geschätzte Zeit: 2 Minuten.
1- Erster Schritt:
Zuerst gehen wir zu den Einstellungen des Nexcom NC911, es ist das Zahnradsymbol, es sollte auf dem Startbildschirm oder im Telefonmenü sein, auf das Hauptmenü gelangt man normalerweise, indem man mit dem Finger von unten nach oben zieht Bildschirm.

2- Zweiter Schritt:
Wir suchen nach dem Abschnitt System, normalerweise nach dem Symbol des schließenden Ausrufezeichens am unteren Bildschirmrand.

3- Schritt drei:
Klicken Sie auf „Sprachen und Eingabe“, es erscheint das Globus-Symbol. In diesem Abschnitt können Sie sowohl die Sprache der auf dem Nexcom NC911 angezeigten Texte als auch die Tastatursprache ändern.
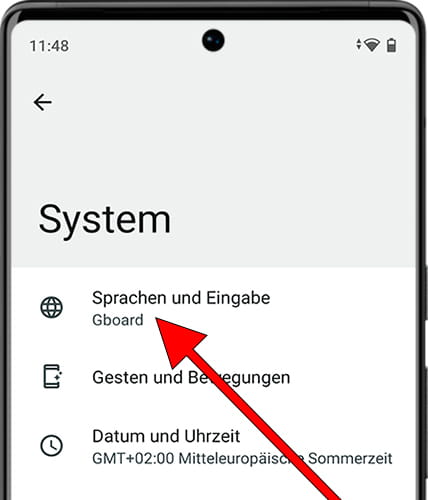
4- Schritt vier:
Scrollen Sie im Abschnitt „Sprachen und Eingabe“ nach unten, bis Sie einen Abschnitt namens „Tastaturen“ finden, und klicken Sie auf „Bildschirmtastatur“.

5- Schritt fünf:
Im Abschnitt „Bildschirmtastatur“ werden die verschiedenen Tastaturen angezeigt, die Sie auf Ihrem Nexcom installiert haben. Ab Werk ist die Google-Tastatur installiert. Klicken Sie auf diese oder die aktuell verwendete Tastatur, um die verfügbaren Sprachen zu konfigurieren.

6- Schritt sechs:
Wenn wir auf die Tastatureinstellungen zugreifen, sehen wir als Erstes den Abschnitt „Sprachen“. Klicken Sie auf diesen Abschnitt, um Sprachen zur Nexcom NC911-Tastatur hinzuzufügen oder zu löschen.

7- Schritt sieben:
Hier sehen Sie die installierte(n) Sprache(n). Wenn Sie eine neue Sprache hinzufügen müssen, klicken Sie auf „Tastatur hinzufügen“. Die neue Tastatur, die Sie hinzufügen, ersetzt nicht die aktuelle.

8- Achter Schritt:
Nutzen Sie die Suchmaschine oder durchsuchen Sie die Liste der Sprachen, die für die Nexcom NC911-Tastatur verfügbar sind. Wenn Sie die Sprache gefunden haben, die Sie hinzufügen möchten, klicken Sie darauf.

9- Neunter Schritt:
Vor der Installation der Sprache können Sie das Tastaturlayout und andere Spracheinstellungen konfigurieren. Wenn Sie damit fertig sind, klicken Sie auf „Fertig“.

10- Zehnter Schritt
Sie können jetzt Ihre neue Tastatursprache ausprobieren, ein Dokument oder eine Konversation öffnen und die Nexcom NC911-Tastatur anzeigen.
Links neben der Leertaste wird ein Globussymbol angezeigt. Klicken Sie auf dieses Symbol, um zwischen den von Ihnen installierten Tastaturen zu wechseln.








