Videoanruf mit HiSense U71

Wie tätige ich Videoanrufe mit einem HiSense U71?
Das Tätigen von Videoanrufen mit Ihrem HiSense U71 ist sehr nützlich, um mit weit entfernten Familienmitgliedern und Freunden in Kontakt zu bleiben oder um heutzutage Arbeitstreffen abzuhalten, da Telearbeit oder Haftsituationen immer beliebter werden aus Gründen der öffentlichen Gesundheit zu Hause sowie um einen virtuellen Termin zu vereinbaren, bevor Sie sich persönlich treffen.
Auf einem HiSense U71 können Sie dank des TFT:IPS 6″-Bildschirms und der Auflösung von bequem Videoanrufe tätigen.
Wenn Sie auch die Videokonferenz, die Sie mit Ihrem HiSense U71 durchführen möchten, auf Video aufzeichnen möchten, um sie als Beweismittel, Speicher oder zur Weitergabe an Familie oder Freunde zu verwenden, klicken Sie auf den folgenden Link und befolgen Sie die angegebenen Schritte Video-Bildschirm auf dem HiSense U71 aufnehmen
Geräte mit dem Android-Betriebssystem wie das HiSense U71 verfügen nicht über eine Standardanwendung zum Tätigen von Videoanrufen, wie dies bei Apple-Geräten der Fall ist. Auf Android ist es jedoch erforderlich, Anwendungen zum Tätigen von Videoanrufen zu verwenden, möglicherweise einige Einige dieser Anwendungen sind bereits auf Ihrem HiSense U71 installiert. Andernfalls müssen Sie sie herunterladen und installieren. Aber keine Sorge, das Herunterladen und Installieren geht sehr schnell und einfach.
Es gibt viele Anwendungen für Ihr HiSense U71, mit denen Sie Einzelvideoanrufe oder Gruppenvideoanrufe tätigen können. Wir geben einige dieser Apps an, die auf Ihrem U71 im internen 32 GB-Speicher installiert werden sollen Kontakt über Videoanrufe, alle unten gezeigten Anwendungen sind kostenlos und ermöglichen es Ihnen daher, Anrufe und Videoanrufe völlig kostenlos von Ihrem Mobiltelefon aus zu tätigen:
Inhaltsverzeichnis:
Videoanruf auf Skype
Skype ist die älteste Anwendung in der Welt der Videokonferenzen, aber nicht die am weitesten verbreitete, die Microsoft 2011 erworben hat. Derzeit werden die meisten Plattformen unterstützt, einschließlich des HiSense Android 8.1 Go-Betriebssystems für Ihr U71.
Wie lade ich Skype herunter?
Öffnen Sie den Anwendungsspeicher „Play Store“ auf Ihrem HiSense U71 suchen Sie nach Skype, klicken Sie auf „Installieren“ und klicken Sie nach Abschluss der Installation auf „Öffnen“. Sie müssen über ein Microsoft oder Skype-Konto verfügen. Falls Sie kein Microsoft oder Skype-Konto haben, können Sie es erstellen, indem Sie auf den Link klicken, der auf dem Bildschirm Ihres U71 angezeigt wird. „Sie haben kein Konto? Erstelle einen.“
Skype kann auch von einem Laptop / Notebook oder Desktop-PC mit dem Programm für Windows, Mac OS und Linux, von einem Webbrowser, von einem Gerät mit Amazon Alexa oder von der Xbox-Spielekonsole aus verwendet werden.
Laden Sie Skype von Play Store herunter
Videoanruf auf Google Meet
Öffnen Sie den Anwendungsspeicher „Play Store“ auf Ihrem HiSense U71, suchen Sie nach Google Meet, klicken Sie auf „Installieren“ und klicken Sie nach Abschluss der Installation auf „Öffnen“. Sie müssen über ein Google-Konto verfügen, um es verwenden zu können. Auf dem Android 8.1 Go muss Ihr Google-Konto bereits konfiguriert sein, damit Sie sich sofort und ohne Probleme anmelden können. Wenn Sie kein Konto haben, können Sie es in wenigen Minuten erstellen.
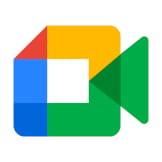
Sobald Sie Meet auf Ihrem U71 öffnen, werden Sie aufgefordert, auf HiSense-Kontakte und Berechtigungen für den Zugriff auf Kamera und Mikrofon zuzugreifen. Drücken Sie auf „Zulassen“, um Videoanrufe tätigen zu können. Möglicherweise wird um Zugriff auf den Standort gebeten, ihr HiSense U71 verfügt über A-GPS+GPS+GLONASS Obwohl es nicht erforderlich ist, diesen Zugriff zu gewähren, um den Videoanruf zu tätigen, können Sie auf „Verweigern“ klicken. Sie werden aufgefordert, Ihre Telefonnummer einzugeben. Sie müssen in der Lage sein, andere Benutzer zu kontaktieren und den Videoanruf zu tätigen. Sie erhalten eine SMS mit einem Bestätigungscode, den Sie in Google Meet eingeben müssen, um fortzufahren.
Sie werden eine sehr einfache, aber möglicherweise etwas verwirrende Oberfläche sehen. Um einen Anruf zu tätigen, müssen Sie nach einem Kontakt anhand seines Namens oder seiner Telefonnummer suchen. Wenn Sie ihn nicht finden können, können Sie ihn senden, da dieser Benutzer die Google Meet-Anwendung nicht auf seinem Gerät installiert hat eine Einladung von der Schaltfläche „Freunde einladen“.
Um einen Gruppenvideoanruf zu tätigen, müssen Sie zuerst eine Gruppe erstellen, auf „Gruppe erstellen“ klicken. Die Gruppe wird auf dem Startbildschirm angezeigt. Klicken Sie auf die Gruppe und dann auf „Start“.
Sobald ein Videoanruf gestartet wurde, können keine Benutzer zum Anruf hinzugefügt werden. Sie müssen zuerst die Gruppe erstellen.
Einer der Vorteile von Meet ist die Möglichkeit, Videoanrufe von fast jedem Gerät zu tätigen, das über eine Kamera, ein Mikrofon und eine Internetverbindung verfügt. (Das U71 verfügt über eine 802.11b/g/n-Verbindung) Da es eine App für iOS, Android und einen Zugriff über die Website von einem Laptop, Desktop-PC oder einem Smart Display wie Google Nest Hub Max gibt.
Laden Sie Google Meet von Play Store herunter
Videoanruf auf Snapchat
Mit dieser App können Sie nicht nur Videos und Fotos mit Filtern erstellen, sondern auch Videoanrufe mit Ihren Snapchat-Kontakten von Ihrem HiSense U71 und seiner Selfie-Kamera 5MPtätigen. Dabei muss berücksichtigt werden, dass die Person mit Für den Videoanruf muss auch Snapchat installiert sein und ein Konto haben, zusätzlich dazu, dass Sie Freunde in diesem sozialen Netzwerk sind.
Klicken Sie dazu von Ihrem HiSense U71 aus auf das Chat-Symbol oben rechts auf dem Bildschirm und öffnen Sie eine Unterhaltung mit der Person, mit der Sie sprechen möchten.
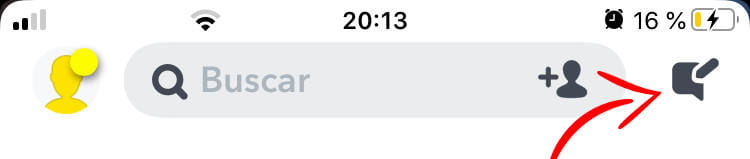
Tippen Sie dann oben rechts auf das Videokamerasymbol, um den Videoanruf zu starten.
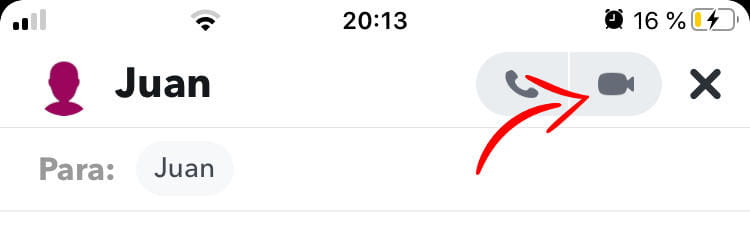
Laden Sie Snapchat von Play Store herunter
Videoanruf auf Instagram
Mit dieser App von Facebook können Sie nicht nur direkt telefonieren, sondern auch Videoanrufe mit Ihren Instagram-Kontakten von Ihrem HiSense U71 und Ihrer 5MP-Selfie-Kamera aus tätigen. Beachten Sie dabei, dass die Person mit dem Wenn Sie einen Videoanruf tätigen möchten, muss auch Instagram installiert sein und ein Konto haben, zusätzlich dazu, dass Sie Freunde in diesem sozialen Netzwerk sind.
Klicken Sie dazu oben rechts auf dem Bildschirm auf das Chat-Symbol und eröffnen Sie eine Unterhaltung mit der Person, mit der Sie sprechen möchten.

Tippen Sie dann oben rechts auf das Videokamerasymbol, um den Videoanruf zu starten.
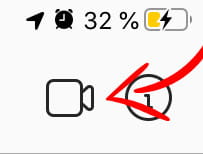
Laden Sie Instagram von Play Store herunter
Videoanruf auf WhatsApp
WhatsApp ist aufgrund seiner Beliebtheit bei weitem die am weitesten verbreitete Anwendung, um Videoanrufe zwischen Freunden und Familie zu tätigen, da praktisch jeder über einen WhatsApp-Account verfügt.
Als erstes müssen Sie WhatsApp auf Ihrem HiSense U71, installiert haben. Wenn Sie dies noch nicht getan haben, klicken Sie auf den folgenden Link, um die Anweisungen anzuzeigen, und kehren Sie dann hierher zurück. Installieren Sie WhatsApp auf dem HiSense U71
Um einen Videoanruf auf WhatsApp auf einem U71 zu starten, sei es ein Gruppenvideoanruf oder ein Zwei-Personen-Videoanruf, müssen Sie zuerst den Videoanruf mit einem Kontakt aus Ihrem Telefonbuch starten, nach dem Kontakt suchen und einen Chat mit ihm in der Oben rechts auf dem Bildschirm befindet sich ein Videokamerasymbol. Tippen Sie darauf und der Anruf wird gestartet.
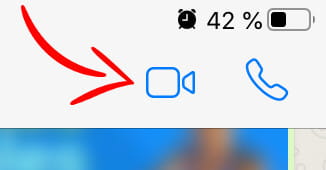
Sobald der Videoanruf gestartet wurde, können Sie weitere Benutzer hinzufügen, indem Sie auf die Schaltfläche + oben rechts auf dem U71-Bildschirm klicken, nach dem Benutzer suchen und ihn zur Konversation hinzufügen.
In einer vorhandenen Gruppe können Sie auch alle Mitglieder der Gruppe per Videoanruf anrufen. Klicken Sie dazu auf das Telefonsymbol oben rechts und wählen Sie Videoanruf. Der Videoanruf wird an alle Kontakte dieser Gruppe gesendet.
Bei WhatsApp-Videoanrufen können Sie zwischen dem Video der 5MP-Selfie-Kamera und der 5MP-Rückfahrkamera des U71 wählen.
Videoanruf auf imo
imo ist eine kostenlose Anwendung, mit der Sie Chat-Gespräche und Videoanrufe führen können. Sie ist für Computer und Laptops mit den Betriebssystemen Windows XP, Windows Vista, Windows 7, Windows 8 oder Windows 10 Android-Geräte und Apple iPhone oder Apple iPad verfügbar So können Sie es auf Ihrem HiSense U71 mit dem Android 8.1 Go-Betriebssystem verwenden.
Laden Sie imo von Play Store herunter
Videoanruf auf Facebook Messenger
Es ist eine wenig bekannte Funktion von Facebook Messenger, aber es ist auch möglich, Videoanrufe mit Ihrem HiSense U71 über diese Anwendung von Facebook zu tätigen.
Wählen Sie dazu einen Ihrer Kontakte aus und drücken Sie auf das Videokamerasymbol oben rechts, um den Videoanruf zu starten.
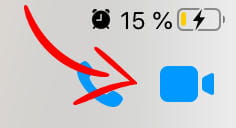
Videoanruf auf FaceTime
Sie können auf Ihrem HiSense U71 an einem Gruppenvideoanruf teilnehmen und FaceTime-Videoanrufe empfangen, obwohl Sie von diesem Gerät aus keinen Videoanruf starten können.
Wie nehme ich an einem FaceTime-Videoanruf auf einem U71 teil?
Die Person, die über ein Apple-Gerät verfügt, muss den Videoanruf erstellen und den FaceTime-Link per Nachricht oder E-Mail mit Ihnen teilen. Sie erhalten einen Link, auf den Sie klicken und Ihren Namen eingeben müssen. Klicken Sie dann auf „Teilnehmen“, um am Videoanruf teilzunehmen.





