Wifi-Schlüssel mit einem FOSSiBOT DT1 teilen

So generieren Sie einen QR-Code mit dem Wifi-Passwort auf einem FOSSiBOT DT1
Wenn Sie nach einer Möglichkeit suchen, das Passwort oder den Schlüssel des Wi-Fi-Netzwerks zu teilen, mit dem Ihr FOSSiBOT DT1 verbunden ist, um es teilen und schnell auf einem anderen Android-Gerät konfigurieren zu können, sei es von der Marke FOSSiBOT oder einem anderen Anderenfalls zeigen wir Ihnen in diesem Tutorial, wie Sie den nativen Weg finden, der im Android-Betriebssystem ab Version 10 enthalten ist, um einen QR-Code mit dem Wifi-Passwort zu generieren.
Das FOSSiBOT kommt ab Werk mit der Android-Betriebssystemversion: 13, obwohl es im Laufe der Zeit möglicherweise neue Updates erhalten hat.
Nachdem der QR-Code auf Ihrem DT1 generiert wurde, können Sie ihn mit der Kamera des anderen Geräts auslesen und als Bild herunterladen, um ihn beliebig oft wieder verwenden zu können, ohne diese Schritte erneut ausführen zu müssen.
Im letzten Schritt können Sie auch das Passwort sehen, falls Sie es kopieren oder auf ein anderes Gerät schreiben müssen, das keine QR-Codes lesen kann.
Geschätzte Zeit: 2 Minuten.
1- Erster Schritt:
Zunächst müssen wir sicherstellen, dass wir mit dem Wifi-Netzwerk verbunden sind, das wir von unserem FOSSiBOT freigeben möchten. Wenn dies der Fall ist, greifen wir auf die Einstellungen des DT1 zu, es ist das Symbol eines Zahnrads. Wenn Sie es nicht auf dem Startbildschirm des FOSSiBOT DT1 sehen, wischen Sie vom unteren Bildschirmrand nach oben und Sie werden es sehen.
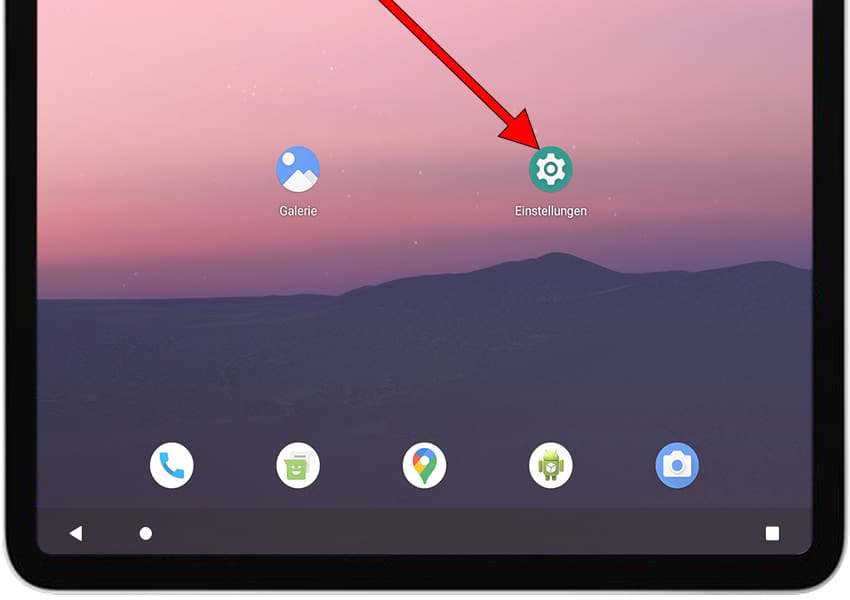
2- Zweiter Schritt:
Sobald Sie sich in den Einstellungen des DT1 befinden, sollte als erste Option "Netzwerke und Internet" oder "Verbindungen" angezeigt werden. Drücken Sie , um auf die WLAN-Netzwerkeinstellungen zuzugreifen.

3- Schritt drei:
In den Netzwerk- und Interneteinstellungen Ihres FOSSiBOT DT1 wird als erster Abschnitt die Wi-Fi-Verbindung angezeigt.
Hier überprüfen wir, ob es verbunden ist, das rechte Symbol sollte blau erscheinen, wenn nicht, klicken Sie mit einer einzigen Berührung auf das Symbol rechts, um es zu aktivieren und blau erscheinen zu lassen. Sobald Wi-Fi auf Ihrem FOSSiBOT DT1 aktiviert ist, klicken Sie links auf „Wi-Fi“, um auf die Einstellungen zuzugreifen.

4- Schritt vier:
Sobald wir uns in den Wi-Fi-Netzwerkeinstellungen befinden, werden die verfügbaren Wi-Fi-Netzwerke in einer Liste angezeigt, sowohl die von uns konfigurierten als auch die nicht konfigurierten. Das erste angezeigte Wi-Fi-Netzwerk ist das Netzwerk, mit dem Ihr FOSSiBOT DT1 verbunden ist. Klicken Sie auf das Zahnradsymbol, das rechts neben dem Namen des drahtlosen Netzwerks angezeigt wird, um die Details anzuzeigen.

5- Schritt fünf:
Wenn Sie auf die Details des in Ihrem FOSSiBOT DT1 gespeicherten Wi-Fi-Netzwerks zugreifen und dessen Zugangscode wir teilen möchten, um eine Verbindung von einem anderen Gerät aus herzustellen, sehen wir rechts unter dem Namen des drahtlosen Netzwerks ein QR-Symbol mit dem Text "QR-Code". Drücken Sie , um den QR-Code anzuzeigen.

6- Schritt sechs:
Der QR-Code wird auf dem Bildschirm des FOSSiBOT DT1 angezeigt und das Passwort wird unten geschrieben angezeigt. Scannen Sie den QR-Code von dem anderen Gerät, das Sie mit dem Wi-Fi-Web verbinden möchten. Wenn Sie nicht wissen wie man einen QR-Code liest, klicken Sie hier, um die Anweisungen anzuzeigen.
Wenn Sie den QR-Code für später speichern oder ausdrucken möchten, können Sie einen Screenshot machen. Wenn Sie nicht wissen, wie Sie dies auf Ihrem FOSSiBOT DT1 machen, klicken Sie hier, um zu sehen, wie Sie Screenshots auf FOSSiBOT DT1.








