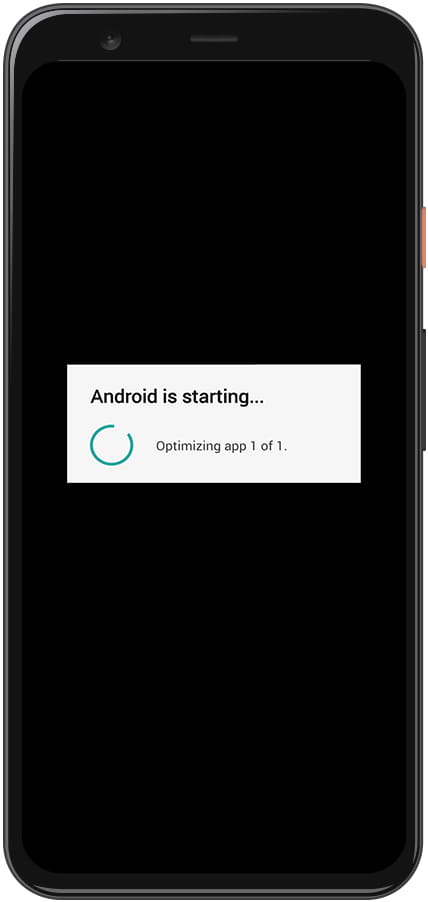Coolpad TipTop Pro auf Werkseinstellungen zurücksetzen
Zurücksetzen oder reset a Coolpad TipTop Pro
Wenn dein Smartphone Coolpad TipTop Pro es funktioniert sehr langsam, es hängt, Sie haben einen vollen Speicher und Sie möchten alles löschen oder Sie möchten es verkaufen oder verschenken und Sie möchten, dass niemand auf Ihre Dateien und Passwörter zugreifen kann Sie können einen Werksreset durchführen, damit es wieder so aussieht der erste Tag.
In den folgenden Schritten erklären wir, wie das formatiert wird Coolpad TipTop Pro um alle Ihre Informationen zu löschen und sie vollständig sauber zu machen, wenn sie aus dem Geschäft kommen.
Vor dem Zurücksetzen auf die Werkseinstellungen empfehlen wir Ihnen, alle Konten vom Gerät zu löschen, insbesondere ist es nützlich, die Verknüpfung des Google-Kontos aufzuheben, wenn Sie Ihr TipTop Pro verkaufen, spenden oder verschenken Probleme für den neuen Benutzer, da einige modernere Geräte eine Funktion namens FRP oder Factory Reset Protection enthalten, die dasselbe Google-Konto oder denselben PIN-Code anfordert, mit dem das Coolpad TipTop Pro ursprünglich beim Wiederherstellen eines Geräts ab Werk konfiguriert wurde.
Sie müssen berücksichtigen, dass ein Zurücksetzen oder Zurückkehren in den Werkszustand eines Mobiltelefon den gesamten Inhalt löscht. Sie müssen daher vor dem Ausführen eine Sicherungskopie Ihrer Daten erstellen, wenn Sie nicht alles verlieren möchten.
Falls Sie die Daten nicht vom Gerät löschen möchten, können Sie versuchen, das Coolpad TipTop Pro neu zu starten.
Es gibt zwei Möglichkeiten, ein Zurücksetzen auf einem Coolpad TipTop Pro durchzuführen, eine über die mobilen Optionen und die andere über den Wiederherstellungsmodus vollständiger.
Inhaltsverzeichnis:
Stellen Sie die Coolpad TipTop Pro-Optionen wieder her
Wenn Sie mithilfe der Geräteoptionen ein Coolpad TipTop Pro zurücksetzen möchten, um den Werkszustand wiederherzustellen, müssen Sie die folgenden Schritte ausführen:
Geschätzte Zeit: 5 Minuten.
1- Erster Schritt:
Rufen Sie das Einstellungsmenü Ihres Geräts auf Coolpad TipTop Pro, Dies ist das Zahnradsymbol.

2- Zweiter Schritt:
Scrollen Sie in den Coolpad TipTop Pro-Einstellungen nach unten, wo Sie den Abschnitt „System“ sehen. Klicken Sie, um fortzufahren.

3- Schritt drei:
Wenn ein Abschnitt mit dem Namen „Erweitert“ angezeigt wird, klicken Sie auf, um die erweiterten Optionen des Coolpad TipTop Pro anzuzeigen.
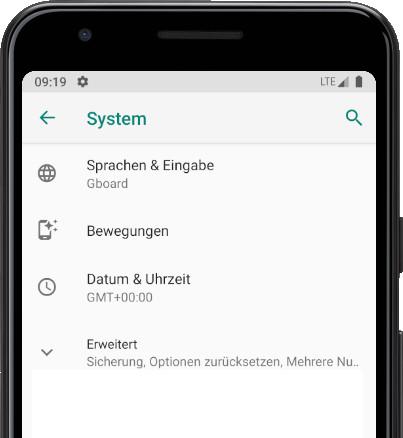
4- Schritt vier:
Klicken Sie in diesem Abschnitt auf „Optionen zurücksetzen“, um Netzwerkoptionen und -anwendungen wiederherzustellen oder das Coolpad TipTop Pro vollständig zurückzusetzen.
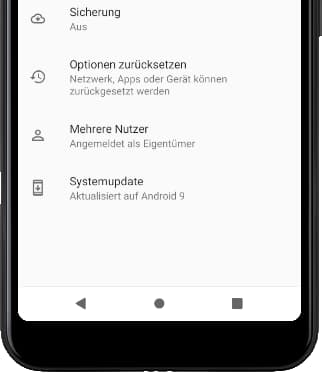
5- Schritt fünf:
Klicken Sie auf die letzte Option mit dem Namen „Alle Daten löschen (auf Werksseinstellungen zurücksetzen)“ oder einfach „Werkseinstellungen zurücksetzen“.
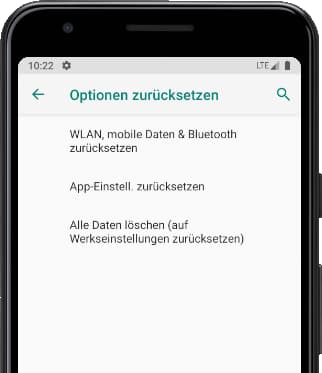
6- Schritt sechs:
Eine erste Bestätigungsmeldung erinnert Sie daran, dass alle Ihre Daten von diesem Gerät gelöscht werden. Die Daten, die Sie auf Google, Facebook, Twitter, Instagram oder Sicherungskopien hochgeladen haben, die Sie in der Cloud haben, wie z. B. Google Drive, Dropbox oder One Drive, werden nicht gelöscht. Drücken Sie „Telefon zurücksetzen“.
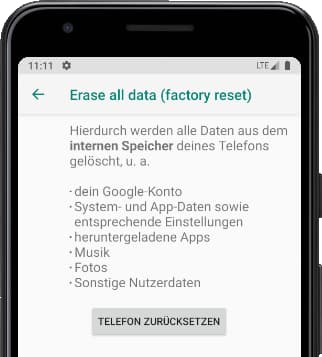
7- Schritt sieben:
Eine zweite Bestätigungsmeldung zeigt an, dass alle auf dem Coolpad TipTop Pro gespeicherten Informationen und alle heruntergeladenen Anwendungen gelöscht werden und dass diese Aktion nicht rückgängig gemacht werden kann. Wenn Sie einverstanden sind, klicken Sie auf „Alles löschen“.
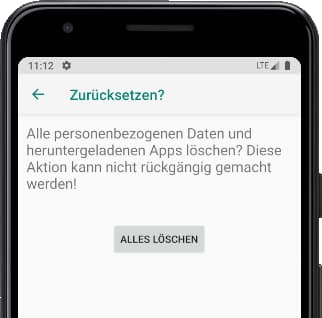
8- Achter Schritt:
Zeichnen Sie bei Bedarf das Muster zum Entsperren des Bildschirms oder geben Sie das Kennwort oder die PIN zum Entsperren des Bildschirms ein, um fortzufahren.
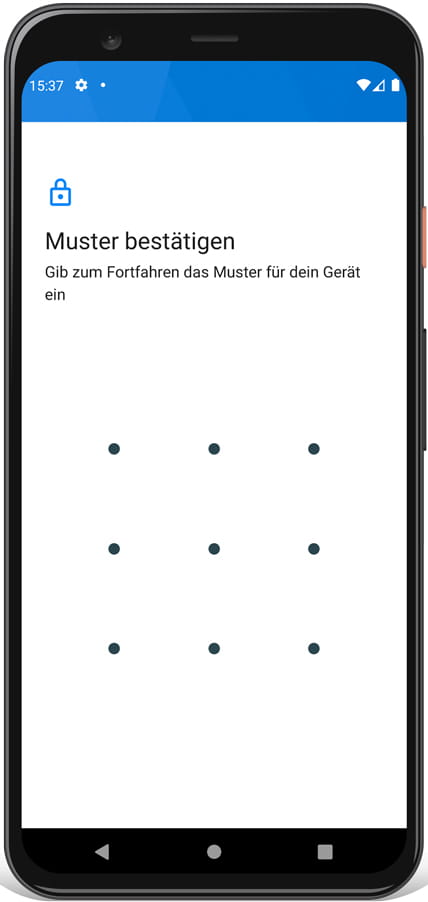
9- Neunter Schritt:
Ihr Gerät TipTop Pro von Coolpad wird neu gestartet und es dauert einige Minuten, bis es gestartet ist, während das Gerät auf den Werkszustand zurückgesetzt und die vorinstallierten Anwendungen auf dem System optimiert werden Android 4.4.4 KitKat.