Panasonic Toughpad FZ-G1 auf Werkseinstellungen zurücksetzen
Panasonic Toughpad FZ-G1

Zurücksetzen oder reset a Panasonic Toughpad FZ-G1
Wenn dein Smartphone Panasonic Toughpad FZ-G1 es funktioniert sehr langsam, es hängt, Sie haben einen vollen Speicher und Sie möchten alles löschen oder Sie möchten es verkaufen oder verschenken und Sie möchten, dass niemand auf Ihre Dateien und Passwörter zugreifen kann Sie können einen Werksreset durchführen, damit es wieder so aussieht der erste Tag.
In den folgenden Schritten erklären wir, wie das formatiert wird Panasonic Toughpad FZ-G1 um alle Ihre Informationen zu löschen und sie vollständig sauber zu machen, wenn sie aus dem Geschäft kommen.
Sie müssen berücksichtigen, dass ein Zurücksetzen oder Zurückkehren in den Werkszustand eines Mobiltelefon den gesamten Inhalt löscht. Sie müssen daher vor dem Ausführen eine Sicherungskopie Ihrer Daten erstellen, wenn Sie nicht alles verlieren möchten.
Falls Sie die Daten nicht vom Gerät löschen möchten, können Sie versuchen, das Panasonic Toughpad FZ-G1 neu zu starten.
Stellen Sie die Panasonic Toughpad FZ-G1-Optionen wieder her
Wenn Sie mithilfe der Geräteoptionen ein Panasonic Toughpad FZ-G1 zurücksetzen möchten, um den Werkszustand wiederherzustellen, müssen Sie die folgenden Schritte ausführen:
Geschätzte Zeit: 5 Minuten.
1- Erster Schritt:
Drücken Sie das Start-Symbol, das ist das Symbol, das in der Taskleiste Ihres Panasonic FZ-G1FABJHBE ganz links neben dem Windows-Symbol erscheint.

2- Zweiter Schritt:
Drücken Sie auf das Einstellungssymbol, es ist das Symbol eines Zahnrads. Sie können auch die Suchmaschine verwenden und “Einstellungen“ eingeben, um es schnell zu finden.
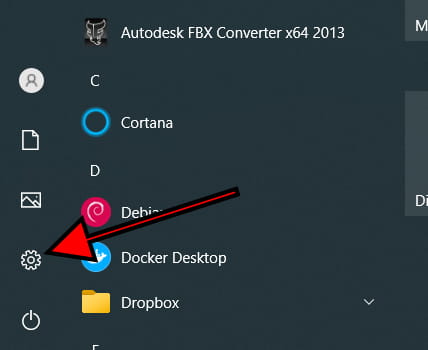
3- Schritt drei:
Sobald die Panasonic Toughpad FZ-G1-Konfiguration geöffnet ist, klicken Sie auf die Option „Update und Sicherheit“.
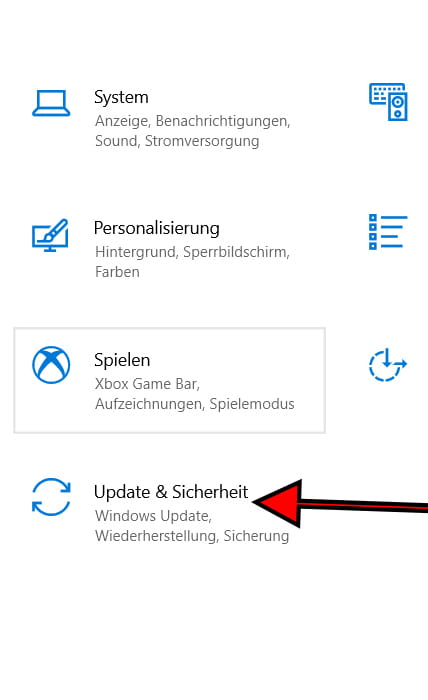
4- Schritt vier:
Suchen Sie im Menü auf der linken Seite nach der Option „Wiederherstellung“, drücken Sie , um mit dem Zurücksetzen des Panasonic Toughpad FZ-G1 auf die Werkseinstellungen fortzufahren.
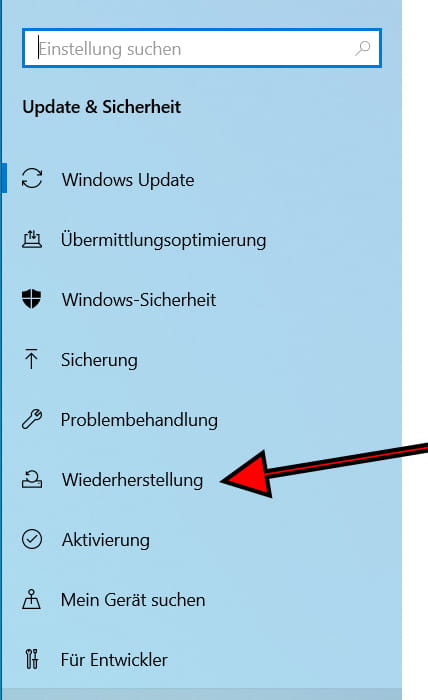
5- Schritt fünf:
Als erste Option erscheint „Diesen PC zurücksetzen“, ein kleiner beschreibender Text und darunter ein Button mit dem Text „Los geht's“. Klicken Sie auf Start, um fortzufahren.
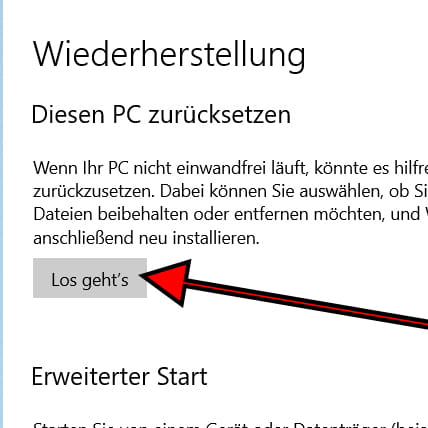
6- Schritt sechs:
Als nächstes sehen wir ein Fenster auf dem Panasonic Toughpad FZ-G1-Bildschirm mit zwei Optionen: „Eigene Dateien beibehalten“ und „Alles entfernen“. Wenn wir eine Soft-Wiederherstellung durchführen möchten, klicken wir auf „Meine Dateien behalten“, die Konfiguration und die installierten Anwendungen werden gelöscht, aber die persönlichen Dateien bleiben erhalten. Wenn wir eine Werkswiederherstellung oder einen „Hard Reset“ durchführen möchten, klicken wir auf „Alles entfernen“. Diese Option löscht alle Informationen aus dem internen Speicher und stellt Windows auf den Werkszustand zurück, um es so neu konfigurieren zu können, als ob es wäre waren neu.
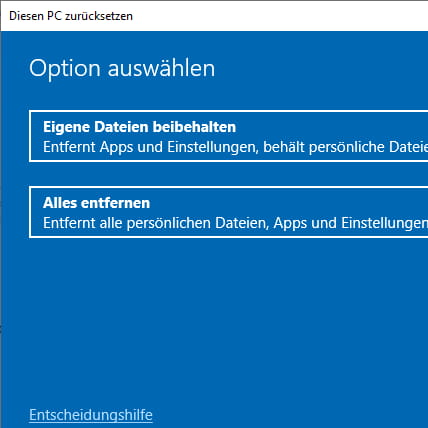
Über das Gerät:
Panasonic Toughpad FZ-G1 ist ein Mobiltelefon mit Abmessungen von 18,8 x 27 x 1,9 cm, ein Gewicht von 1100 Gramm, , eine Bildschirmauflösung von 1920×1200 px.
Hat einen Prozessor , ein RAM-Speicher von 8 GB und ein interner Speicher von 128 GB.
Das Panasonic Toughpad FZ-G1 wird ab Werk mit dem Windows 10-Betriebssystem geliefert.

